Internet Explorer 10で設定を初期状態に戻す方法 | ||
Internet Explorer 10で設定を初期状態に戻す方法 |
|
Q&A番号:014201 更新日:2023/07/27 |
 | Internet Explorer 10で、設定を初期状態に戻す方法について教えてください。 |
 | デスクトップ版Internet Explorer 10で動作が不安定な場合、設定を初期状態に戻すことで改善されることがあります。 |
はじめに
!注意
Microsoft社のInternet Explorerはサポート終了しました。
Microsoft EdgeやGoogle Chromeなど、ほかのブラウザ―を使用してください。
Microsoft Edgeがインストールされていない場合は、以下のWebページからダウンロードしてインストールすることができます。
 Microsoft Edgeのダウンロード
Microsoft Edgeのダウンロード
Internet Explorer 10では、以下の項目を初期設定に戻すことができます。
- ツールバーとアドオンの無効化
- 既定のWebブラウザー設定
- プライバシーの設定
- セキュリティの設定
- 詳細設定
- タブブラウズの設定
- ポップアップの設定
一度Internet Explorer 10の設定を初期状態に戻すと、以前の設定はすべて失われます。
設定を元に戻したい場合は再度設定を行う必要がありますが、以下の項目については設定が保持されます。
- お気に入り
- フィードとWebスライス
- コンテンツアドバイザーの設定
- 事前承認済みのActiveXコントロール
- インターネット一時ファイルのパスの設定
- 証明書の情報 など
※ この操作は、デスクトップ版Internet Explorerで行うことができます。
※ ここではWindows 8のInternet Explorer 10の画面で案内していますが、Windows 7のInternet Explorer 10でも同様の操作が可能です。
操作手順
Internet Explorer 10で設定を初期状態に戻すには、以下の操作手順を行ってください。
デスクトップ版Internet Explorer 10を起動し、画面右上にある歯車の形をしたアイコンをクリックします。
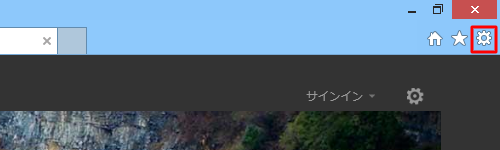
表示された一覧から「インターネットオプション」をクリックします。
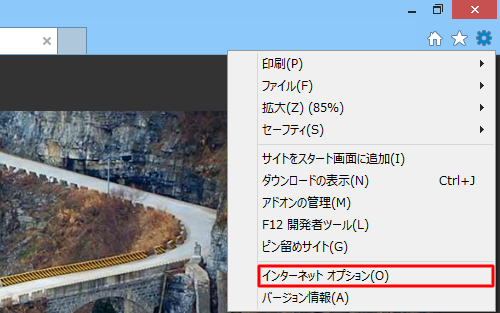
「インターネットのプロパティ」が表示されます。
「詳細設定」タブをクリックします。
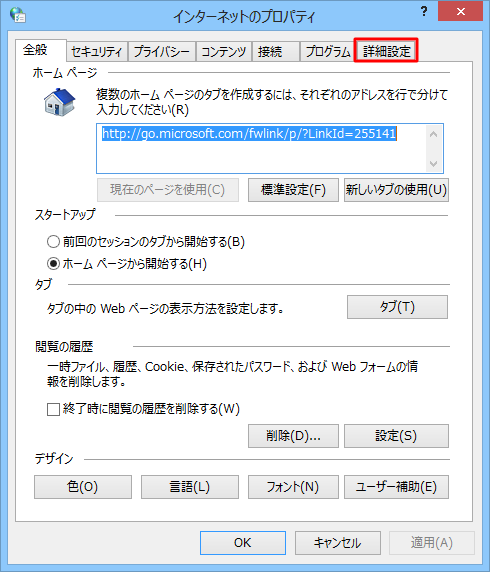
「Internet Explorerの設定をリセット」欄の「リセット」をクリックします。
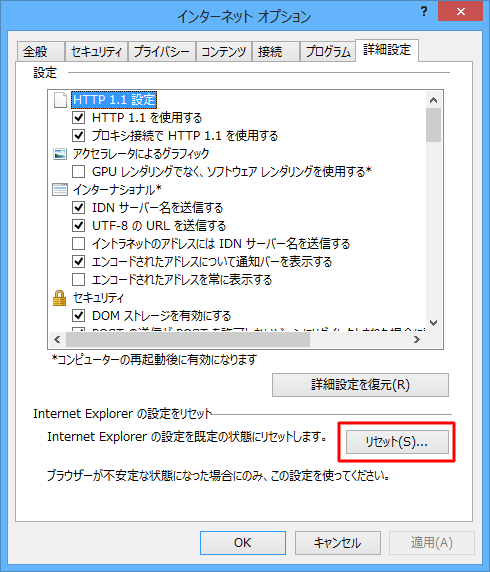
「Internet Explorerの設定をすべてリセットしますか?」というメッセージが表示されます。
リセットの内容を確認し、「リセット」をクリックします。
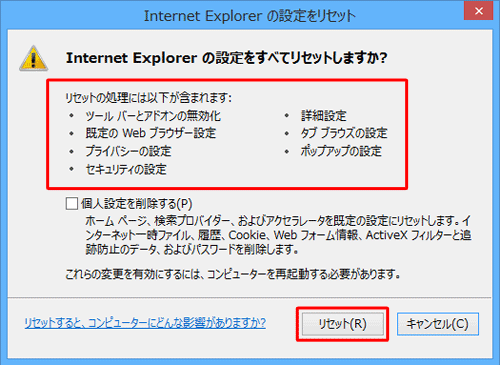
補足
Webページや検索プロバイダーの設定、インターネット一時ファイルや履歴など、Internet Explorerで使用した個人設定を削除する場合は、「個人設定を削除する」にチェックを入れてから「リセット」をクリックします。
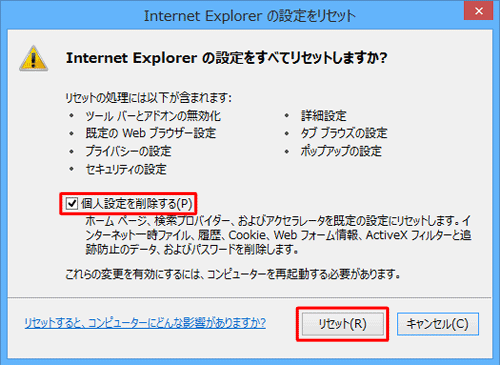
ただし、個人設定を削除すると、以前に保存されたCookieやパスワード、先にインストールしたアドオンを使用するWebページが正常に動作しなくなる場合があります。
「Internet Explorerの設定をリセットしています」と表示され、各項目が順次リセットされます。
すべての項目のリセットが完了したら、「閉じる」をクリックします。
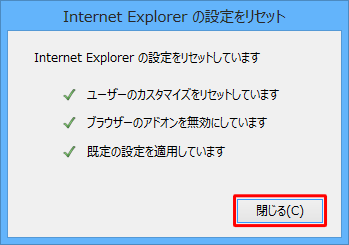
画面下部に「変更を有効にするにはコンピューターを再起動する必要があります。」と表示されたら、パソコンを再起動します。
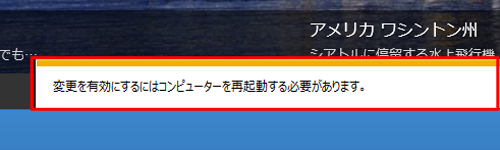
以上で操作完了です。
Internet Explorer 10を再起動後、設定がリセットされ、正常に動作することを確認してください。
関連情報
このQ&Aに出てきた用語


 ブラウザーで設定を初期状態に戻す方法
ブラウザーで設定を初期状態に戻す方法








