Internet Explorer 10でお気に入りを表示する方法 | ||
Internet Explorer 10でお気に入りを表示する方法 |
|
Q&A番号:014202 更新日:2023/09/05 |
 | Internet Explorer 10で、お気に入りを表示する方法について教えてください。 |
 | Internet Explorer 10では、お気に入りの一覧を表示して、いつでも目的のWebページを参照できます。 |
はじめに
!注意
Microsoft社のInternet Explorerはサポート終了しました。
Microsoft EdgeやGoogle Chromeなど、ほかのブラウザ―を使用してください。
Microsoft Edgeがインストールされていない場合は、以下のWebページからダウンロードしてインストールすることができます。
 Microsoft Edgeのダウンロード
Microsoft Edgeのダウンロード
Internet Explorer 10では、お気に入りに追加したWebページを一覧で表示することができます。
お気に入りの一覧から、いつでも目的のWebページを参照することが可能です。
Webページをお気に入りに追加する方法については、以下の情報を参照してください。
 Internet Explorer 10で閲覧中のWebページをお気に入りに追加する方法
Internet Explorer 10で閲覧中のWebページをお気に入りに追加する方法
※ ここではWindows 8のデスクトップ版Internet Explorer 10の画面で案内していますが、Windows 7のInternet Explorer 10でも同様の操作が可能です。
操作手順
Internet Explorer 10でお気に入りを表示するには、以下の操作手順を行ってください。
1. WindowsストアアプリのInternet Explorer 10でお気に入りを表示する方法
WindowsストアアプリのInternet Explorer 10でお気に入りを表示するには、以下の操作手順を行ってください。
Internet Explorer 10の画面上を右クリックし、画面下部にアプリバーを表示します。
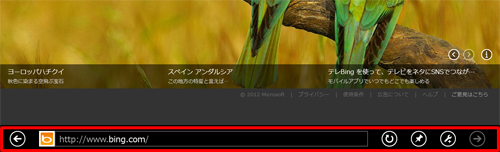
アプリバーに表示されているアドレスバーをクリックします。
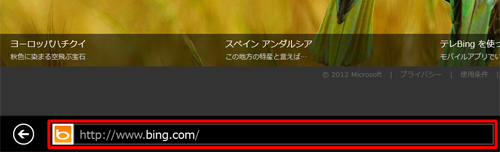
アプリバーに「お気に入り」が表示されます。
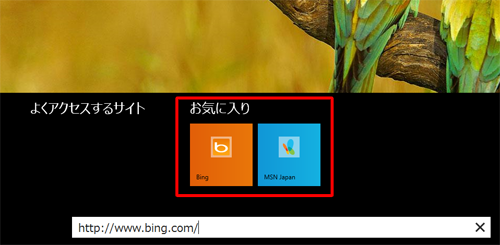
以上で操作完了です。
2. デスクトップ版Internet Explorer 10でお気に入りを表示する方法
デスクトップ版Internet Explorer 10でお気に入りを表示するには、以下の操作手順を行ってください。
デスクトップ版Internet Explorer 10で、「
 」(お気に入り)をクリックします。
」(お気に入り)をクリックします。
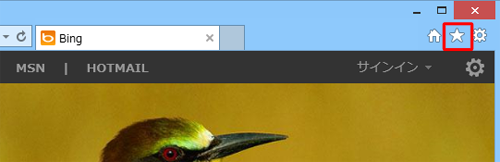
お気に入りセンターが表示されます。
「お気に入り」タブをクリックすると、お気に入りが表示されます。
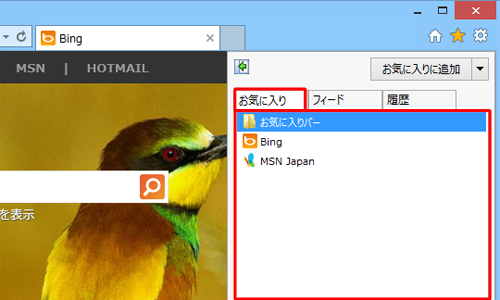
以上で操作完了です。
このQ&Aに出てきた用語











