Windows 8で既定のブラウザーをInternet Explorer 10以外に設定後WindowsストアアプリのInternet Explorer 10が使用できなくなる場合の対処方法 | ||
Windows 8で既定のブラウザーをInternet Explorer 10以外に設定後WindowsストアアプリのInternet Explorer 10が使用できなくなる場合の対処方法 |
Q&A番号:014207 更新日:2023/10/17
|
Q&A番号:014207 更新日:2023/10/17 |
 | Windows 8で既定のブラウザーをInternet Explorer 10以外に設定後、WindowsストアアプリのInternet Explorer 10が使用できなくなる場合の対処方法について教えてください。 |
 | WindowsストアアプリのInternet Explorer 10を使用するには、既定のブラウザーをInternet Explorer 10に設定する必要があります。 |
WindowsストアアプリのInternet Explorer 10を使用するには、既定のブラウザーをInternet Explorer 10に設定する必要があります。
はじめに
!注意
Microsoft社のInternet Explorerはサポート終了しました。
Microsoft EdgeやGoogle Chromeなど、ほかのブラウザ―を使用してください。
Microsoft Edgeがインストールされていない場合は、以下のWebページからダウンロードしてインストールすることができます。
 Microsoft Edgeのダウンロード
Microsoft Edgeのダウンロード
既定のブラウザーをInternet Explorer 10以外のブラウザーに設定している場合は、WindowsストアアプリのInternet Explorer 10が使用できなくなります。
WindowsストアアプリのInternet Explorer 10を正常に使用するには、既定のブラウザーをInternet Explorer 10に設定する必要があります。
対処方法
Windows 8で既定のブラウザーをInternet Explorer 10以外に設定後WindowsストアアプリのInternet Explorer 10が使用できなくなる場合は、以下の対処方法を行ってください。
スタート画面で「Internet Explorer」のタイルをクリックします。
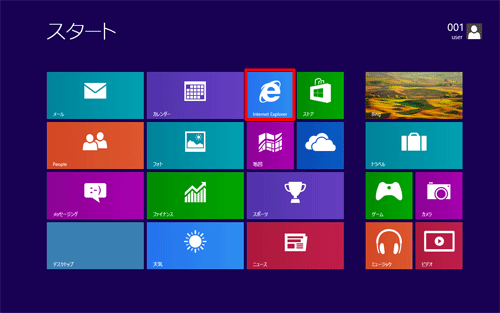
デスクトップ版のInternet Explorer 10が起動し、「Windows 8用の新しいInternet Explorerを見つける」が表示されます。
「既定のブラウザーに設定する」をクリックします。
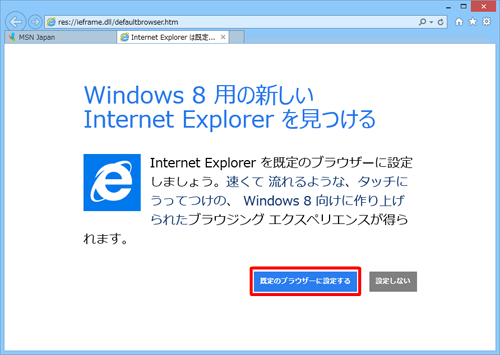
表示された一覧から「Internet Explorer」をクリックします。
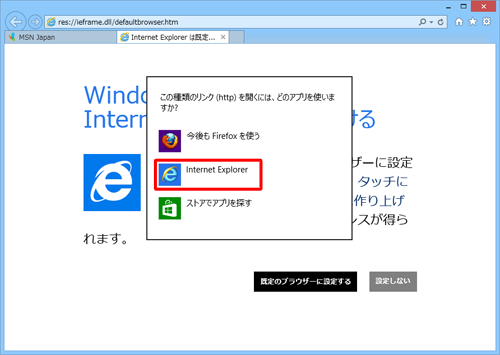
Internet Explorer 10が既定のブラウザーに設定されます。
以上で操作完了です。
関連情報
このQ&Aに出てきた用語


 Windows 8.1で既定のブラウザーをInternet Explorer 11以外に設定後WindowsストアアプリのInternet Explorer 11が使用できなくなる場合の対処方法
Windows 8.1で既定のブラウザーをInternet Explorer 11以外に設定後WindowsストアアプリのInternet Explorer 11が使用できなくなる場合の対処方法








