Windows 8 / 8.1でマウスポインターの移動速度を設定する方法 | ||
Windows 8 / 8.1でマウスポインターの移動速度を設定する方法 |
|
Q&A番号:014228 更新日:2018/02/27 |
 | Windows 8 / 8.1で、マウスポインターの移動速度を設定する方法について教えてください。 |
 | マウスポインターの移動速度は、自分の操作しやすい速度に変更することができます。 |
操作手順
Windows 8 / 8.1でマウスポインターの移動速度を設定するには、以下のいずれかの方法で行います。
※ ここではWindows 8の画面で案内していますが、 Windows 8.1でも同様の操作が行えます。
マウスポインターの移動速度を設定するには、次の項目を確認してください。
1. コントロールパネルから設定する方法
「Windows」キーを押しながら「X」キーを押し、表示された一覧から「コントロールパネル」をクリックします。
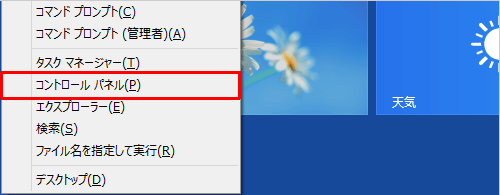
「コントロールパネル」が表示されます。
「表示方法」が「カテゴリ」になっていることを確認し、「ハードウェアとサウンド」をクリックします。
※ 表示方法がアイコンの場合は「マウス」をクリックし、手順4に進みます。
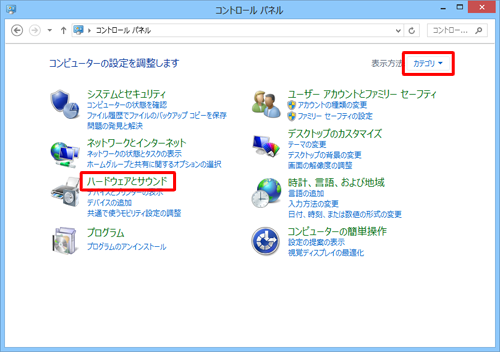
「ハードウェアとサウンド」が表示されます。
「マウス」をクリックします。
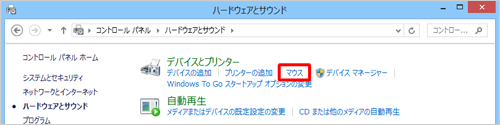
「マウスのプロパティ」が表示されます。
「ポインターオプション」タブをクリックします。
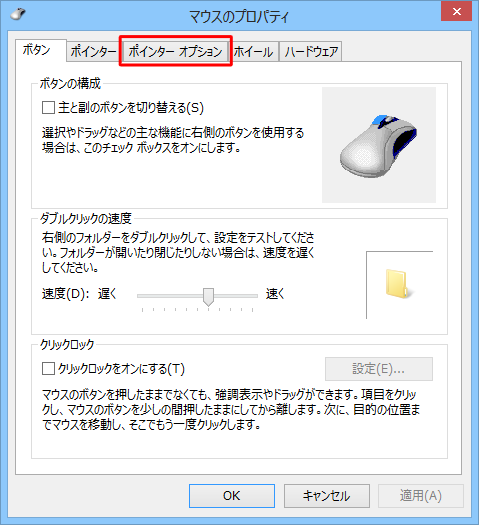
「速度」欄の「ポインターの速度を選択する」のつまみを左右に動かし、ポインターの速度を調整したら「OK」をクリックします。
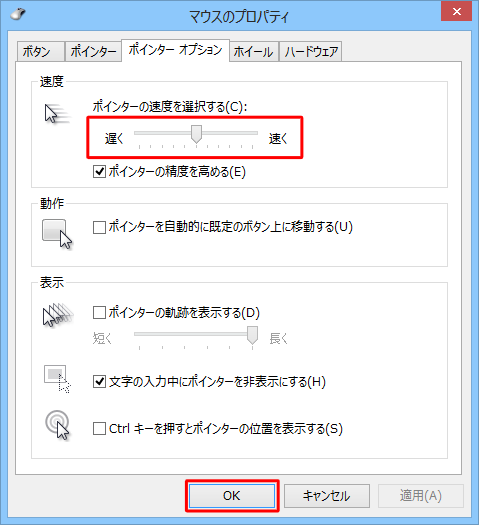
以上で操作完了です。
2. 検索チャームから設定する方法
「検索チャーム」を表示します。
画面右下隅をポイントし、マウスポインターを上方向へ移動させます。
チャームが表示されたら、「検索」をクリックします。
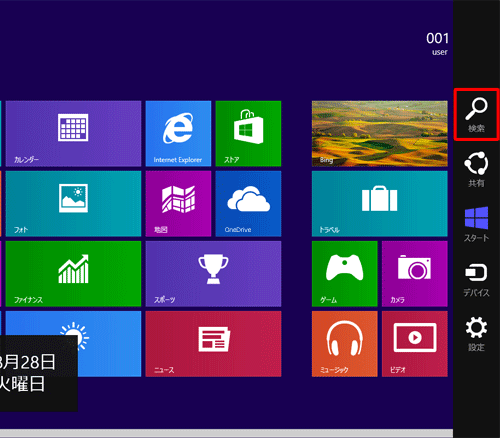
「検索」のオプションが表示されます。
「設定」をクリックします。
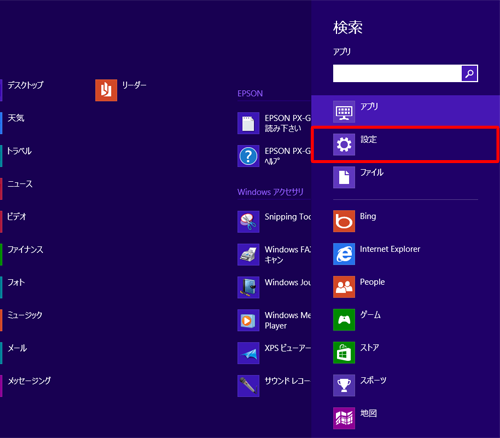
Windows 8.1の場合
入力ボックスに「マウスポインター」と入力します。
表示された検索結果から「マウスポインターの表示または速度の変更」をクリックして、手順5に進みます。
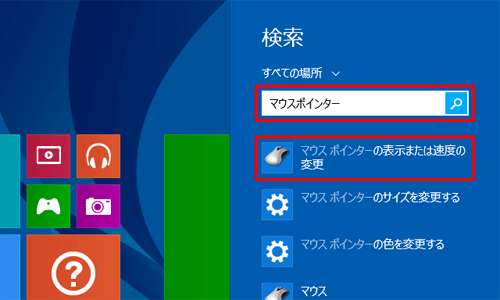
入力欄に「マウス」と入力します。
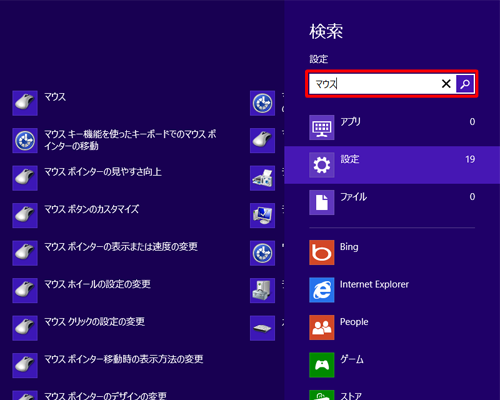
画面左側に検索結果が表示されます。
「マウスポインターの表示または速度の変更」をクリックします。

「マウスのプロパティ」の「ポインターオプション」タブが表示されます。
「速度」欄の「ポインターの速度を選択する」のつまみを左右に動かし、ポインターの速度を調整したら「OK」をクリックします。
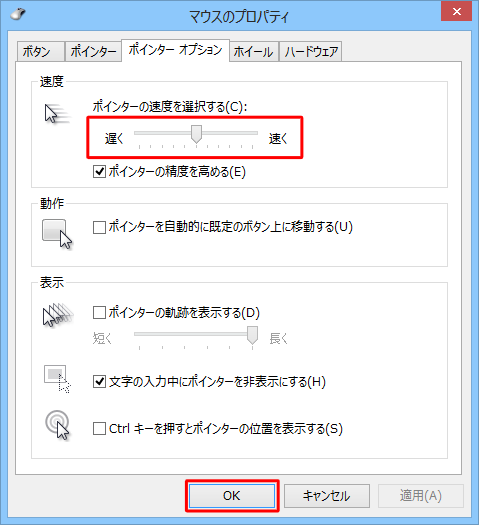
以上で操作完了です。
関連情報
このQ&Aに出てきた用語


 マウスポインターの移動速度を設定する方法
マウスポインターの移動速度を設定する方法








