Windows 8 / 8.1で言語バーが表示されない場合の対処方法 | ||
Windows 8 / 8.1で言語バーが表示されない場合の対処方法 |
|
Q&A番号:014242 更新日:2023/07/10 |
 | Windows 8 / 8.1で、言語バーが表示されない場合の対処方法について教えてください。 |
 | Windows 8 / 8.1では、言語バーの表示設定やプログラムの不具合などの影響で、言語バーが表示されないことがあります。ここで案内する対処方法や参照先について、それぞれの項目を順に確認してください。 |
はじめに
Windows 8 / 8.1の初期状態では、言語バーは表示されず、タスクバーにMicrosoft IMEのアイコンのみが表示されています。
デスクトップまたはタスクバーに言語バーを表示する場合は、言語の詳細設定を変更する必要があります。
また、言語バーの表示設定を変更しているにも関わらず言語バーが表示されない場合は、TextServicesFramework monitorを有効にしたり、テキストサービスを実行することで、現象が改善するか確認してください。
対処方法
Windows 8 / 8.1で言語バーが表示されない場合は、以下の対処方法を行ってください。
※ ここではWindows 8.1の画面で案内していますが、Windows 8でも同様の操作が行えます。
以下の項目を順に確認してください。
1. 言語バーの表示設定を変更する
言語バーの表示設定を変更するには、以下の操作手順を行ってください。
「Windows」キーを押しながら「X」キーを押し、表示された一覧から「コントロールパネル」をクリックします。
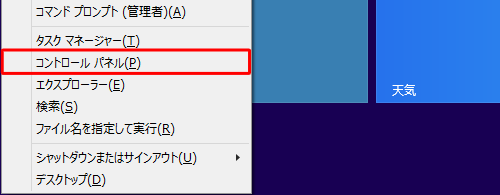
「コントロールパネル」が表示されます。
「表示方法」が「カテゴリ」になっていることを確認し、「言語の追加」をクリックします。
※ 表示方法がアイコンの場合は「言語」をクリックします。
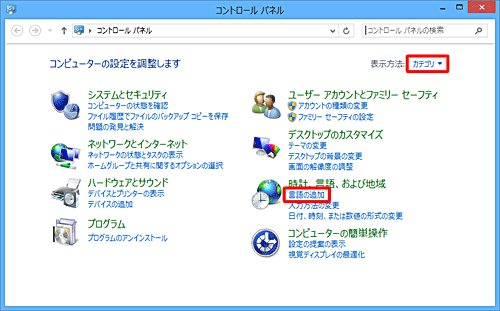
「言語」が表示されます。
「詳細設定」をクリックします。
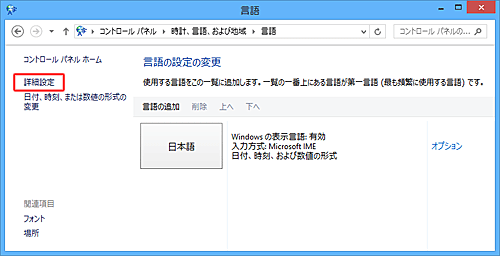
「詳細設定」が表示されます。
「入力方式の切り替え」欄の「使用可能な場合にデスクトップ言語バーを使用する」にチェックを入れて、「オプション」をクリックします。
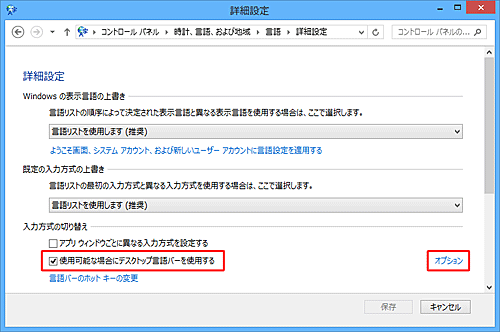
「テキストサービスと入力言語」が表示されます。
「言語バー」タブをクリックし、「デスクトップ上でフロート表示する」または「タスクバーに固定する」をクリックして、「OK」をクリックします。
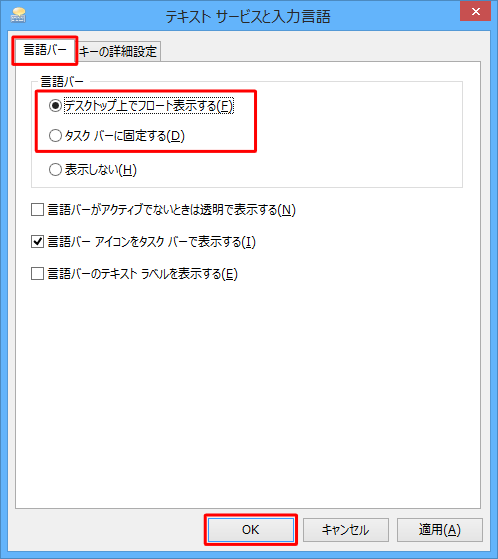
補足
「テキストサービスと入力言語」画面では、言語バーの表示方法を詳細に設定できます。
各項目を設定した際の言語バーの状態については、以下のとおりです。
「デスクトップ上でフロート表示する」
タスクバーには格納されず、デスクトップ上に言語バーが表示されます。
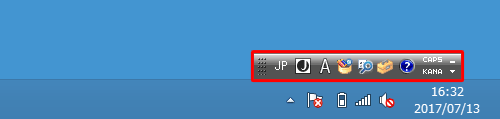
「タスクバーに固定する」
言語バーがタスクバーに格納された状態で表示されます。
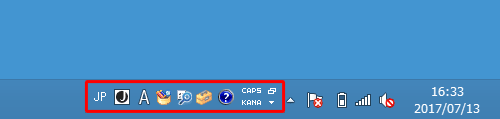
「言語バーがアクティブでないときは透明で表示する」
チェックを入れると、言語バーを使用していない場合に言語バーが透明化して表示されます。「言語バーアイコンをタスクバーで表示する」
チェックを外すと、言語バーの一部のアイコンのみが表示されます。「言語バーのテキストラベルを表示する」
チェックを入れると、言語バーのアイコンがボタン名で表示されます。
「詳細設定」に戻るので、「保存」をクリックします。
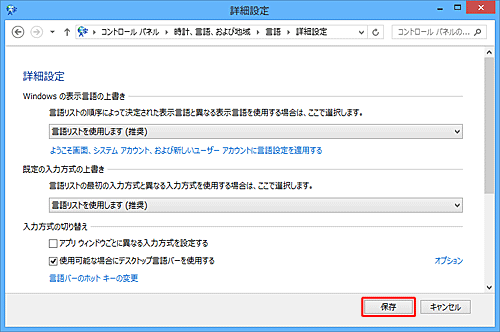
以上で操作完了です。
言語バーが表示されたことを確認してください。
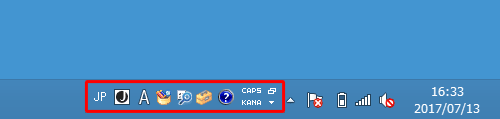
2. TextServicesFramework monitorを有効にする
TextServicesFramework monitorを有効にするには、以下の操作手順を行ってください。
「Windows」キーを押しながら「X」キーを押し、表示された一覧から「コントロールパネル」をクリックします。
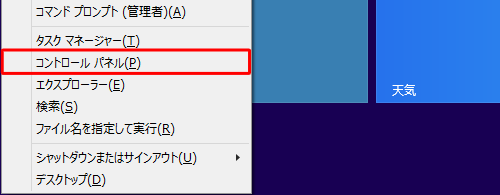
「コントロールパネル」が表示されます。
「表示方法」が「カテゴリ」になっていることを確認し、「システムとセキュリティ」をクリックします。
※ 表示方法がアイコンの場合は「管理ツール」をクリックし、手順4へ進みます。
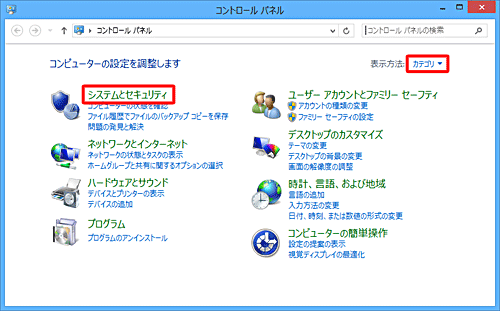
「システムとセキュリティ」が表示されます。
「管理ツール」をクリックします。
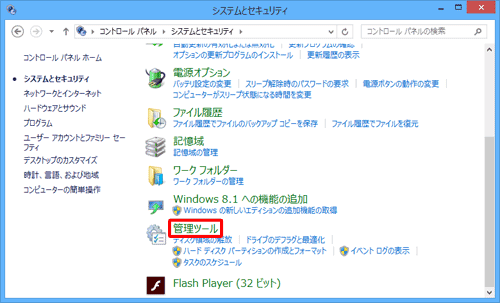
「管理ツール」が表示されます。
「タスクスケジューラ」をダブルクリックします。
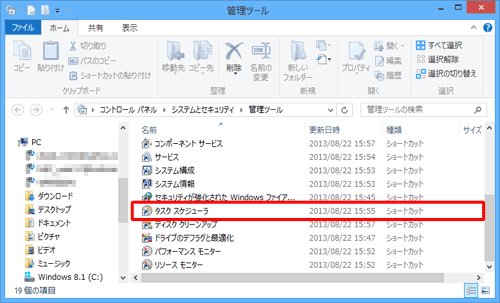
「タスクスケジューラ」が表示されます。
メニューバーから「表示」をクリックし、表示された一覧から「非表示になっているタスクを表示」をクリックしてチェックを入れます。
※ すでにチェックが入っている場合は、手順6へ進みます。
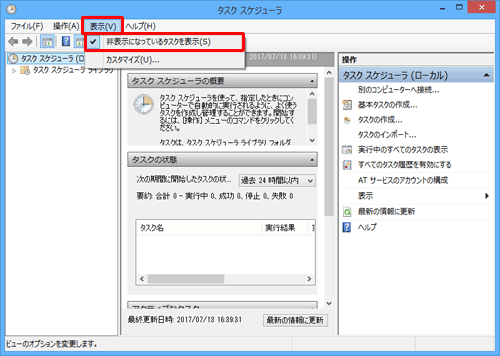
画面左側から「タスクスケジューラライブラリ」をダブルクリックし、表示された一覧から「Microsoft」をダブルクリックして、「Windows」をダブルクリックします。
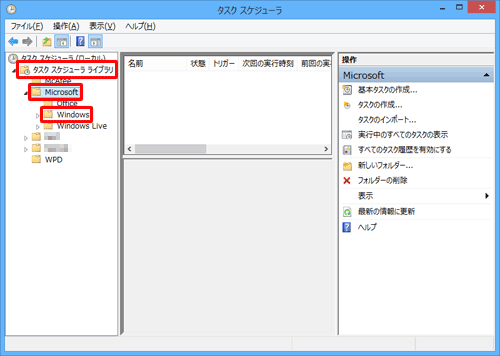
表示された一覧から「TextServicesFramework」をクリックします。
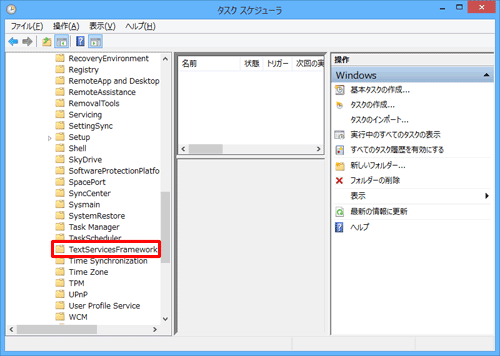
画面中央から「MsCtfMonitor」の「状態」欄を確認し、「実行中」以外の項目が表示されている場合は、「MsCtfMonitor」を右クリックし、表示された一覧から「実行する」をクリックします。
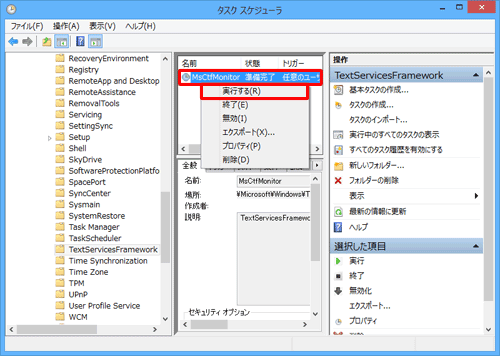
補足
「MsCtfMonitor」の「状態」欄がすでに「実行中」である場合は、この手順は不要です。
「3. テキストサービスを実行する」へ進んでください。
以上で操作完了です。
言語バーが表示されたことを確認してください。
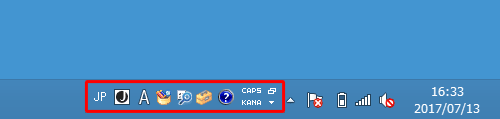
3. テキストサービスを実行する
テキストサービスを実行するには、以下の操作手順を行ってください。
スタート画面右上の「
 」をクリックします。
」をクリックします。
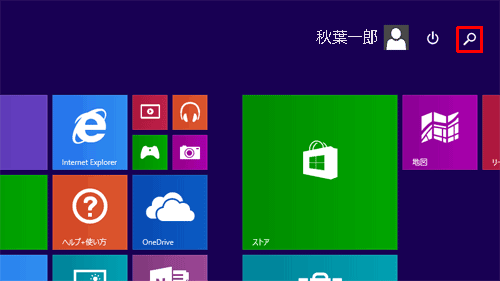
Windows 8の場合
画面右下隅をポイントし、マウスポインターを上方向へ移動させます。
チャームが表示されたら、「検索」をクリックします。
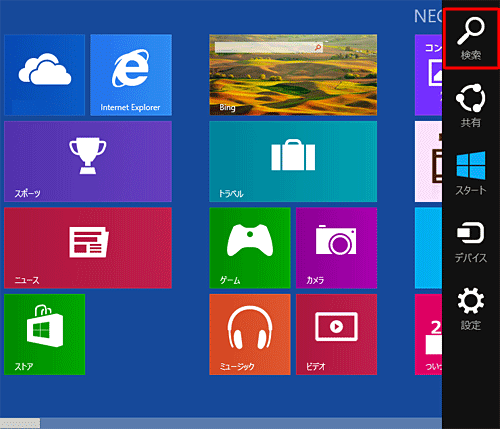
「検索」ボックスに「ctfmon」と入力し、ボックス下部に表示された検索結果の一覧から「ctfmon.exe」をクリックします。
※ Windows 8の場合は、画面左側に検索結果が表示されます。
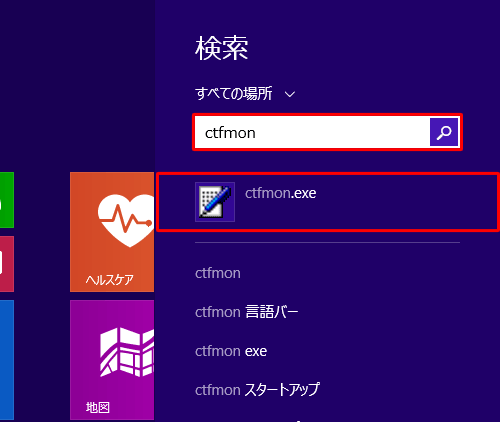
言語バーが表示されたことを確認して、パソコンを再起動します。
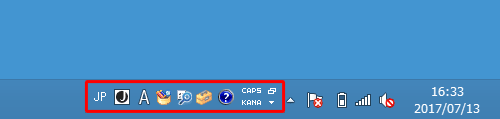
以上で操作完了です。
再起動完了後、言語バーが表示されていることを確認してください。
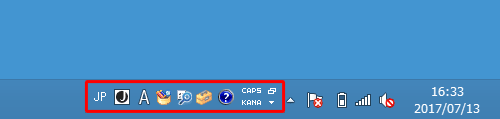
このQ&Aに出てきた用語


 言語バーが表示されない場合の対処方法
言語バーが表示されない場合の対処方法








