Windows 8 / 8.1でパソコンにサインインする方法 | ||
Windows 8 / 8.1でパソコンにサインインする方法 |
|
Q&A番号:014271 更新日:2024/01/30 |
 | Windows 8 / 8.1で、パソコンにサインインする方法について教えてください。 |
 | パソコンへのサインインには、パスワード入力のほかに、ピクチャパスワードやPINなど、複数の方法を使用することができます。 |
はじめに
Windows 8 / 8.1では、パソコンにサインインする際に、パスワードを入力します。
サインインに使用するパスワードの種類には、ユーザーアカウントに設定されたパスワード、ピクチャパスワード、およびPIN(暗証番号)があります。
ユーザーアカウントのパスワードはアカウント作成時に設定しますが、ピクチャパスワードやPINはサインインオプションから設定します。
ピクチャパスワードを設定するには、以下の情報を参照してください。
 Windows 8.1でピクチャパスワードを登録/削除する方法
Windows 8.1でピクチャパスワードを登録/削除する方法
 Windows 8でピクチャパスワードを登録/削除する方法
Windows 8でピクチャパスワードを登録/削除する方法
PINを設定するには、以下の情報を参照してください。
 Windows 8.1でPIN(暗証番号)を設定する方法
Windows 8.1でPIN(暗証番号)を設定する方法
 Windows 8でPIN(暗証番号)を設定する方法
Windows 8でPIN(暗証番号)を設定する方法
操作手順
Windows 8 / 8.1でパソコンにサインインするには、以下の操作手順を行ってください。
※ ここではWindows 8の画面で案内していますが、 Windows 8.1でも同様の操作が行えます。
以下のいずれかの項目を確認してください。
1. ユーザーアカウントに設定されたパスワードでサインインする方法
ユーザーアカウントに設定されたパスワードでサインインするには、以下の操作手順を行ってください。
パソコンの電源を入れ、サインインするユーザーアカウントをクリックします。
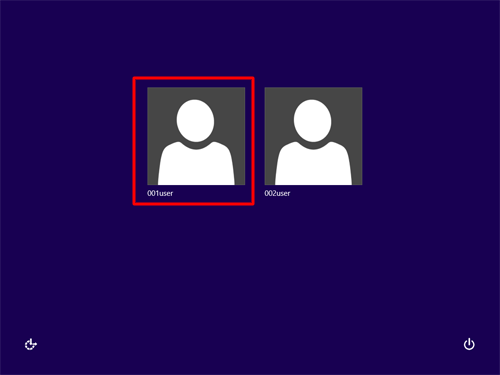
設定したパスワードを入力し、「→」をクリックします。
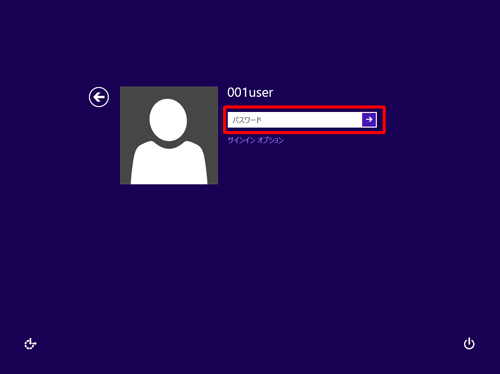
以上で操作完了です。
2. ピクチャパスワードでサインインする方法
ピクチャパスワードでサインインするには、以下の操作手順を行ってください。
パソコンの電源を入れ、サインインするユーザーアカウントをクリックします。
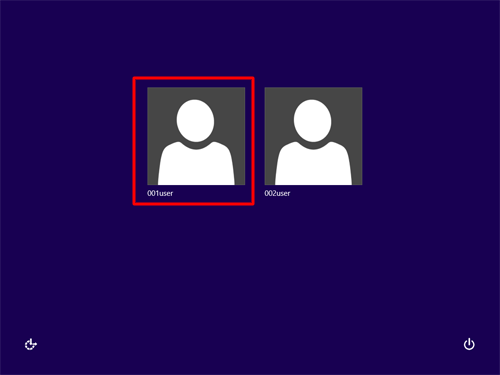
ピクチャパスワードのサインイン画面が表示されます。
設定したジェスチャを行います。
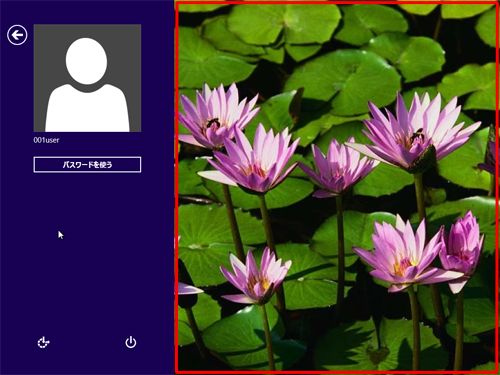
以上で操作完了です。
3. PINでサインインする方法
PINでサインインするには、以下の操作手順を行ってください。
パソコンの電源を入れ、サインインするユーザーアカウントをクリックします。
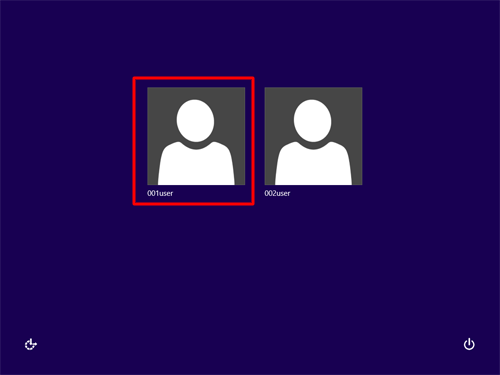
設定したPINを入力します。
※ PINを設定することで、4桁の暗証番号でサインインすることができます。
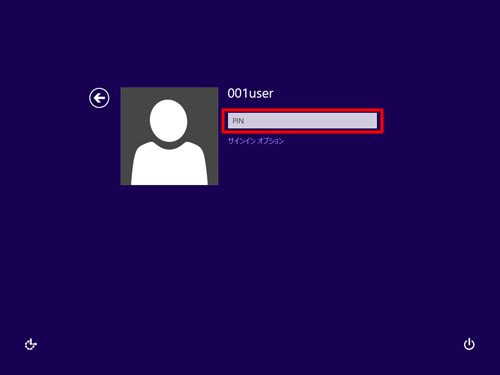
以上で操作完了です。
関連情報
このQ&Aに出てきた用語











