Windows 8 / 8.1でCD/DVD/ブルーレイディスクのデータを削除する方法 | ||
Windows 8 / 8.1でCD/DVD/ブルーレイディスクのデータを削除する方法 |
|
Q&A番号:014281 更新日:2023/07/10 |
 | Windows 8 / 8.1で、CD/DVD/ブルーレイディスクのデータを削除する方法について教えてください。 |
 | CD/DVD/ブルーレイディスクに保存したデータが不要になった場合は、一部のファイルまたはすべてのデータを削除することができます。 |
はじめに
CD/DVDやブルーレイディスクに書き込んだデータが不要になった場合は、Windows 8 / 8.1の機能を利用して、ファイルを個別に削除したり、すべてのデータを一括で削除したりできます。
CD-RWやDVD-RWなど、データの書き込みや消去を繰り返し行うことができるディスクのみ、データの削除を行うことが可能です。
ディスクのフォーマット(初期化)形式には、ライブファイルシステム形式とマスター形式があります。
ファイルを個別に削除するには、ライブファイルシステム形式でディスクがフォーマットされている必要があります。ディスク内のデータを一度削除すると元に戻すことができなくなります。削除する前にデータの内容を確認してください。
ここでは例として、DVD-RWディスクのデータを削除する方法を案内していますが、ほかのディスクでも同様の操作が行えます。
操作手順
Windows 8 / 8.1でCD/DVD/ブルーレイディスクのデータを削除するには、以下の操作手順を行ってください。
※ ここではWindows 8の画面で案内していますが、 Windows 8.1でも同様の操作が行えます。
以下のいずれかの項目を確認してください。
- 1. 一部のデータを削除する方法
※ ライブファイルシステム形式の場合のみ - 2. すべてのデータを削除する方法
1. 一部のデータを削除する方法
一部のデータを削除するには、以下の操作手順を行ってください。
データを削除するディスクをパソコンに挿入します。
ディスクの内容が表示されます。
削除したいファイルを右クリックし、表示された一覧から「削除」をクリックします。
ここでは例として、「sample04.mp4」を削除します。
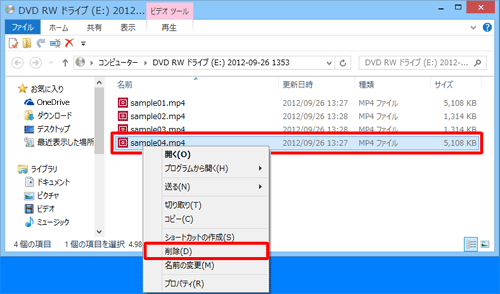
補足
ディスク挿入後、上記の画面が表示されない場合は、タスクバーからエクスプローラーをクリックします。
画面左側から「コンピューター」(Windows 8.1の場合は「PC」)をクリックし、DVDドライブをダブルクリックします。「ファイルの削除」が表示されます。
「はい」をクリックします。
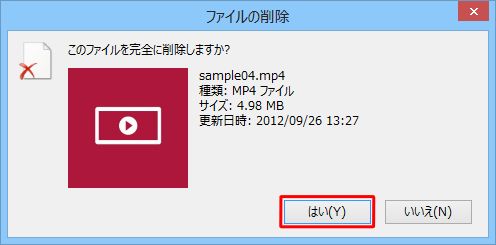
※ 上記の画面が表示されないことがあります。
以上で操作は完了です。
削除したデータが一覧に表示されていないことを確認してください。
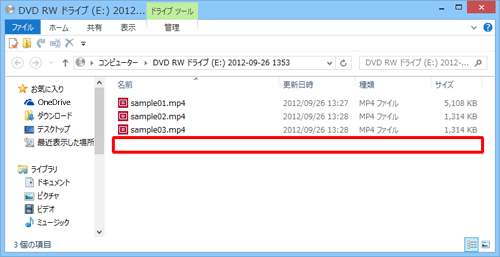
2. すべてのデータを削除する方法
すべてのデータを削除するには、以下の操作手順を行ってください。
データを削除するディスクをパソコンに挿入します。
「Windows」キーを押しながら「X」キーを押し、表示された一覧から「エクスプローラー」をクリックします。
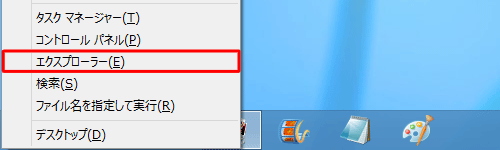
「エクスプローラー」が表示されます。
画面左側からディスクを挿入したドライブ名を右クリックし、表示された一覧から「このディスクを消去する」をクリックします。
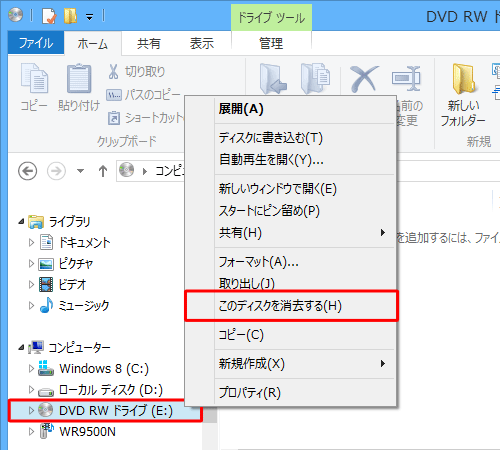
「ディスクへの書き込み」が表示されます。
「次へ」をクリックします。
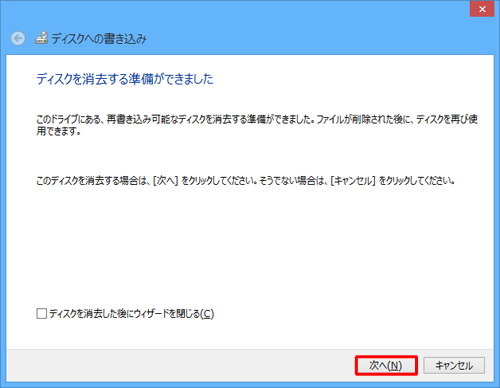
補足
「ディスクを消去した後にウィザードを閉じる」にチェックを入れると、ディスクの消去が完了した段階で自動的に画面が終了するため、手順6の操作が不要になります。
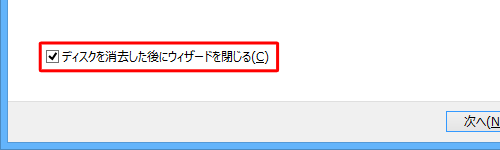
ディスクの消去が完了するまで、しばらく待ちます。
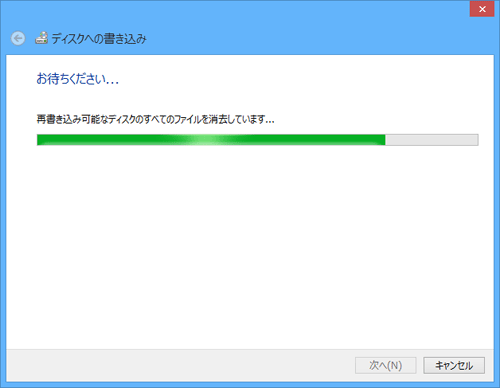
「消去は正しく完了しました」と表示されたら、「完了」をクリックします。
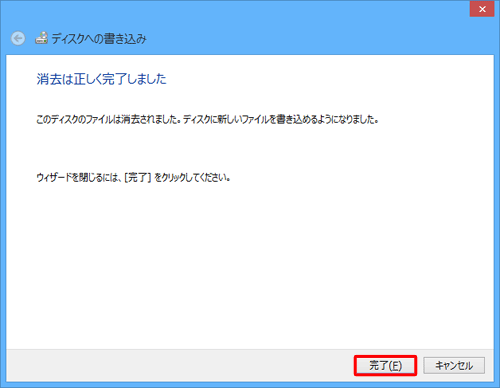
以上で操作完了です。
ディスク内のデータがすべて削除されていることを確認してください。
このQ&Aに出てきた用語


 CD/DVD/ブルーレイディスクのデータを削除する方法
CD/DVD/ブルーレイディスクのデータを削除する方法








