Windows 8 / 8.1のサウンドレコーダーでパソコンに音声を録音する方法 | ||
Windows 8 / 8.1のサウンドレコーダーでパソコンに音声を録音する方法 |
Q&A番号:014283 更新日:2022/12/02
|
Q&A番号:014283 更新日:2022/12/02 |
 | Windows 8 / 8.1のサウンドレコーダーで、パソコンに音声を録音する方法について教えてください。 |
 | Windows 8 / 8.1では、マイクなどの録音デバイスをパソコンに接続し、サウンドレコーダーを使ってパソコンに音声を録音することができます。 |
Windows 8 / 8.1では、マイクなどの録音デバイスをパソコンに接続し、サウンドレコーダーを使ってパソコンに音声を録音することができます。
はじめに
サウンドレコーダーとは、マイクやステレオミキサーなどを使用して外部の音を録音してパソコンに保存することのできるアプリです。
録音する場合は、内蔵マイクやステレオミキサーなどを有効に設定するか、外付けマイクなどの外部入力する機器を用意する必要があります。
また、使用するパソコン環境によっては、録音できない場合があります。
※ Windows 8.1では、Windowsストアアプリの「サウンドレコーダー」アプリとデスクトップアプリの「サウンドレコーダー」がありますが、ここではデスクトップで使用する「サウンドレコーダー」での録音方法について案内します。
操作手順
Windows 8 / 8.1のサウンドレコーダーでパソコンに音声を録音するには、以下の操作手順を行ってください。
※ ここではWindows 8の画面で案内していますが、 Windows 8.1でも同様の操作が行えます。
マイクなどの録音デバイスがパソコンに接続されていることを確認します。
スタート画面上で右クリックし、画面下部に表示されたアプリバーから「すべてのアプリ」をクリックします。
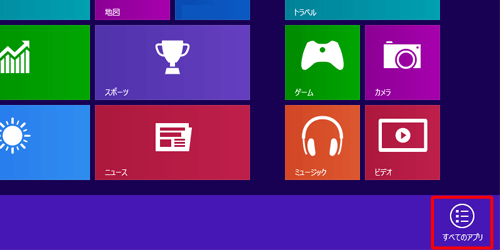
Windows 8.1の場合
スタート画面上でマウスポインターを動かし、画面下部に表示された「
 」をクリックします。
」をクリックします。
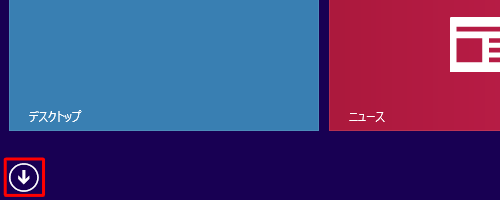
アプリ画面が表示されます。
「サウンドレコーダー」をクリックします。
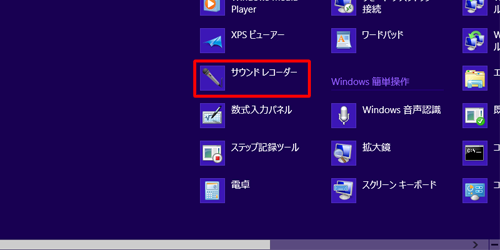
「サウンドレコーダー」が起動します。
録音の準備ができたら「録音の開始」をクリックします。

録音が終わったら、「録音の停止」をクリックします。

「名前を付けて保存」が表示されます。
保存先を選択し、任意のファイル名を入力したら「保存」をクリックします。
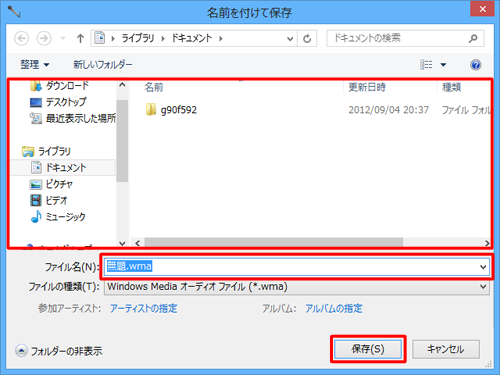
以上で操作完了です。
このQ&Aに出てきた用語


 ボイスレコーダーでパソコンに音声を録音する方法
ボイスレコーダーでパソコンに音声を録音する方法








