Windows 8 / 8.1でサウンドデバイスの状態確認/修復を行う方法 | ||
Windows 8 / 8.1でサウンドデバイスの状態確認/修復を行う方法 |
|
Q&A番号:014285 更新日:2023/07/10 |
 | Windows 8 / 8.1で、サウンドデバイスの状態確認/修復を行う方法について教えてください。 |
 | パソコンから音が出ないとき、サウンドデバイスの状態を確認し、該当のドライバーを修復することで、問題が解決される場合があります。 |
はじめに
サウンドデバイスとは、パソコンで音声(CD/DVDの音声やWindows起動音など)を再生したり、録音するための機器のことです。
ディスプレイやWindowsの音量設定、音声ケーブルの接続状態などを確認してもパソコンから音が出ない場合、サウンドデバイスが正常に動作していなかったり、サウンド関連機器のドライバーが不具合を起こしている可能性があります。
サウンドデバイスの状態を確認し、正常に動作していないことが確認できた場合は、サウンドデバイスのドライバーを修復することで、問題が解決されるか確認します。
ドライバーの追加や削除、デバイスの設定を変更する場合は、管理者アカウントでサインインしてください。
管理者アカウントについては、以下の情報を参照してください。
 Windows 8のユーザーアカウントの種類(管理者/標準ユーザー)について
Windows 8のユーザーアカウントの種類(管理者/標準ユーザー)について
 Windows 8.1のユーザーアカウントの種類(管理者/標準ユーザー)について
Windows 8.1のユーザーアカウントの種類(管理者/標準ユーザー)について
操作手順
Windows 8 / 8.1でサウンドデバイスの状態確認/修復を行うには、以下の操作手順を行ってください。
※ ここではWindows 8.1の画面で案内していますが、 Windows 8でも同様の操作が行えます。
以下の該当する項目を確認してください。
1. サウンドデバイスの状態確認を行う方法
サウンドデバイスの状態確認を行うには、以下の操作手順を行ってください。
「Windows」キーを押しながら「X」キーを押し、表示された一覧から「デバイスマネージャー」をクリックします。
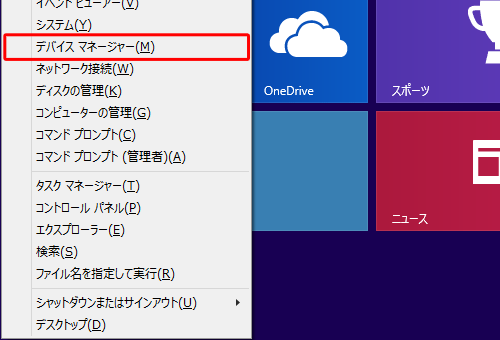
補足
「標準ユーザーとしてログオンしています。…」というメッセージが表示された場合は、「OK」をクリックします。
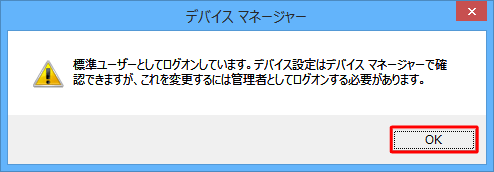
「デバイスマネージャー」が表示されます。
「サウンド、ビデオ、およびゲームコントローラー」をダブルクリックします。
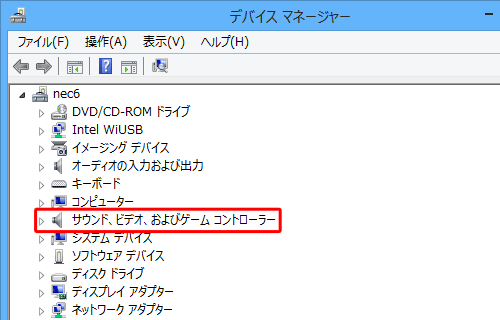
表示された一覧から、状態確認を行うサウンドデバイスをダブルクリックします。
ここでは例として、「Realtek High Definition Audio」をダブルクリックします。
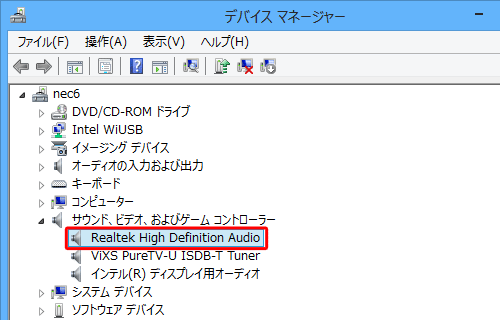
「Realtek High Definition Audioのプロパティ」が表示されます。
「全般」タブをクリックし、「デバイスの状態」ボックスからサウンドデバイスの状態を確認します。
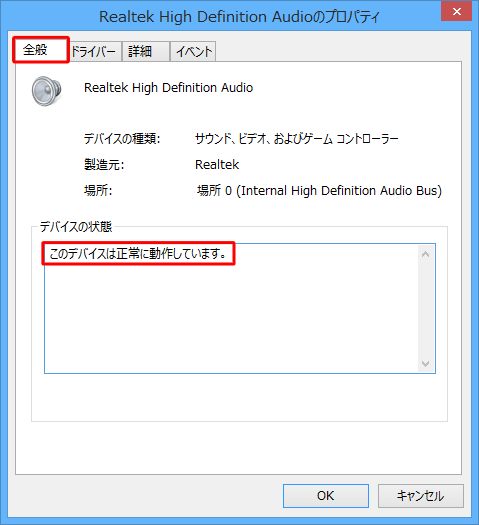
補足
「このデバイスは正常に動作しています。」と表示されている場合、サウンドデバイスは正常に動作しています。
「このデバイスは利用できません。…」と表示されている場合は、サウンドデバイスが無効になっています。
「デバイスを有効にする」をクリックし、表示される画面の指示に従って、サウンドデバイスを有効にします。
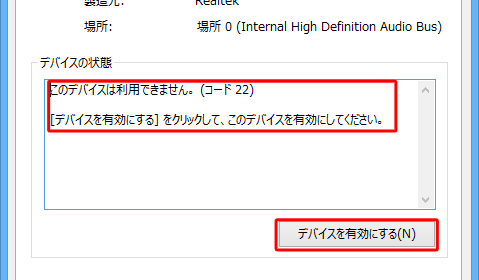
以上で操作完了です。
サウンドデバイスを有効にしても改善されない場合や、上記以外のエラーメッセージが表示される場合は、「2. サウンドデバイスの修復を行う方法」に進んでください。
2. サウンドデバイスの修復を行う方法
サウンドデバイスの修復を行うには、以下の操作手順を行ってください。
ここでは例として、「Realtek High Definition Audio」を修復します。
「Windows」キーを押しながら「X」キーを押し、表示された一覧から「デバイスマネージャー」をクリックします。
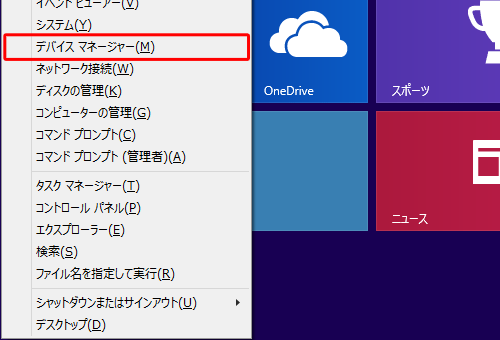
補足
標準ユーザーでサインインしている場合、「標準ユーザーとしてログオンしています。…」というメッセージが表示されます。 「OK」をクリックし、管理者アカウントでサインインし直してください。
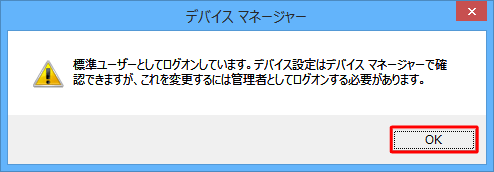
「デバイスマネージャー」が表示されます。
「サウンド、ビデオ、およびゲームコントローラー」をダブルクリックします。
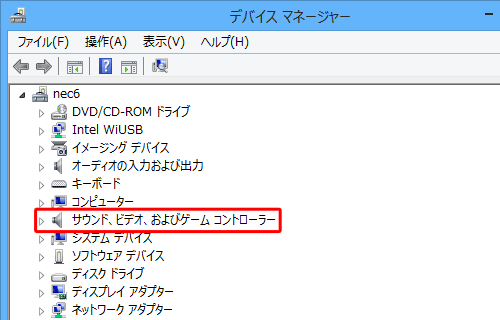
表示された一覧から、状態確認を行うサウンドデバイスをダブルクリックします。
ここでは例として、「Realtek High Definition Audio」をダブルクリックします。
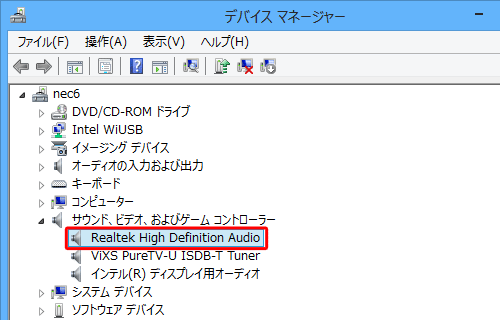
「Realtek High Definition Audioのプロパティ」が表示されます。
「ドライバー」タブをクリックし、「削除」をクリックします。
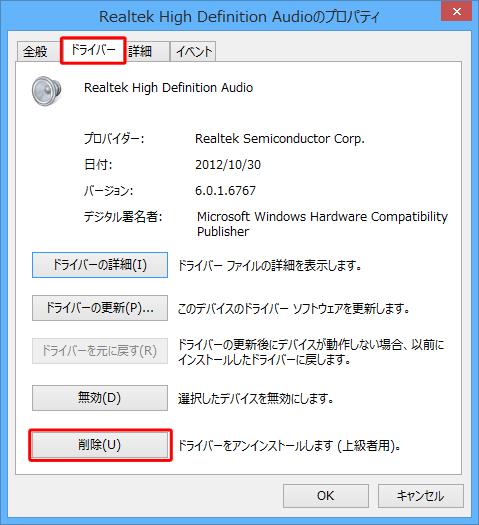
「デバイスのアンインストールの確認」が表示されたら、「OK」をクリックします。
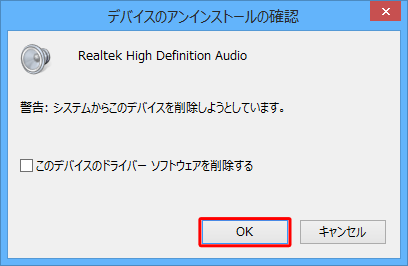
補足
「このデバイスのドライバーソフトウェアを削除する」にチェックを入れると、ドライバーがパソコンから完全に削除されます。次回起動時にドライバーを登録したメディアを要求される場合があるので、注意してください。
「デバイスマネージャー」画面に戻ったら、該当のデバイスマネージャーが削除されていることを確認し、パソコンを再起動します。
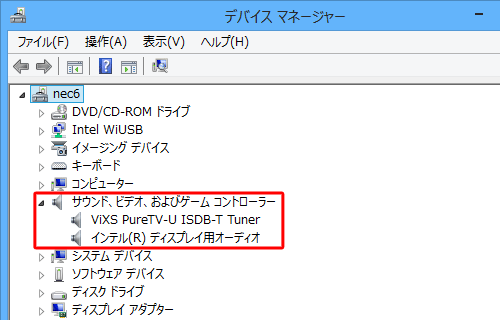
以上で操作完了です。
再度「1. サウンドデバイスの状態確認を行う方法」を行い、該当のサウンドデバイスが修復されているか確認してください。
補足
パソコンを再起動すると、パソコンに内蔵されているドライバーは自動的に再インストールされます。
お客様自身で増設した周辺機器などは、インターネットやメディアなどからの再インストールが必要となる場合があります。
ドライバーのインストールについては、添付マニュアルやホームページを参照するか、各メーカーへお問い合わせください。
このQ&Aに出てきた用語











