Windows 8 / 8.1のWindows Defenderでマルウェアを手動チェックする方法 | ||
Windows 8 / 8.1のWindows Defenderでマルウェアを手動チェックする方法 |
|
Q&A番号:014302 更新日:2018/03/19 |
 | Windows 8 / 8.1のWindows Defenderで、マルウェアを手動チェックする方法について教えてください。 |
 | Windows 8 / 8.1のWindows Defenderでは、好きな時間に手動でスキャンを行い、マルウェアをチェックできます。 |
はじめに
マルウェアを手動チェックするには、コントロールパネルからチェックする方法とアプリ画面からチェックする方法があります。
スキャンのオプションには「クイック」「フル」「カスタム」の3種類があり、好みのチェック方法が選択できます。
※ スキャン中はコンピューターの実行速度が低下することがあります。Windows Defenderでは、「ウイルスおよびスパイウェアの定義」が自動的に更新されます。手動で更新することもできます。Windows Defenderでスキャンを行う際には、常に最新の状態で行ってください。
操作手順
Windows 8 / 8.1のWindows Defenderでマルウェアを手動チェックするには、以下の操作手順を行ってください。
※ ここではWindows 8の画面で案内していますが、Windows 8.1でも同様の操作が行えます。
以下のいずれかの項目を確認してください。
1. コントロールパネルからチェックする方法
「Windows」キーを押しながら「X」キーを押し、表示された一覧から「コントロールパネル」をクリックします。
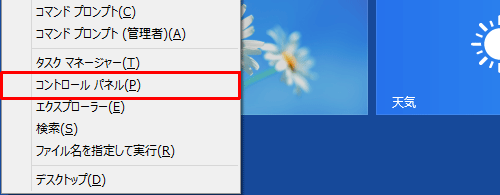
「コントロールパネル」が表示されます。
画面右上にある「表示方法」欄の▼をクリックし、「大きいアイコン」または「小さいアイコン」をクリックします。
ここでは例として、「大きいアイコン」をクリックします。
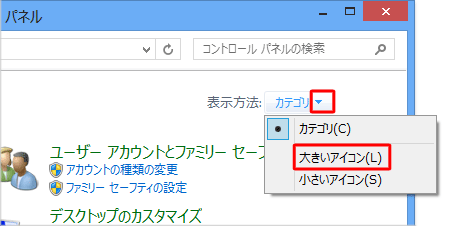
アイコンの一覧から、「Windows Defender」をクリックします。
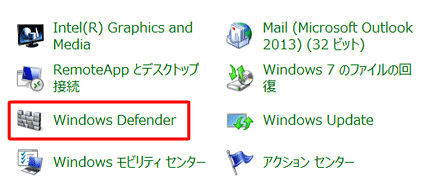
補足
Windows Defenderが有効になっていない場合、下図が表示されますので、有効の設定に変更してください。
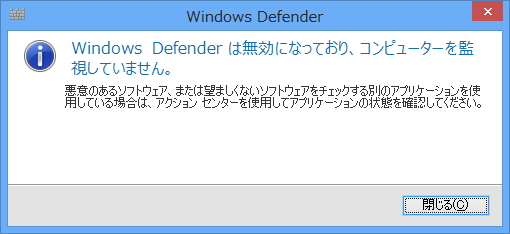
有効に設定する方法については、以下の情報を参照してください。
 Windows 8.1でWindows Defenderを有効/無効に設定する方法
Windows 8.1でWindows Defenderを有効/無効に設定する方法
 Windows 8でWindows Defenderを有効/無効に設定する方法
Windows 8でWindows Defenderを有効/無効に設定する方法「Windows Defender」が表示されます。
「ホーム」タブをクリックします。
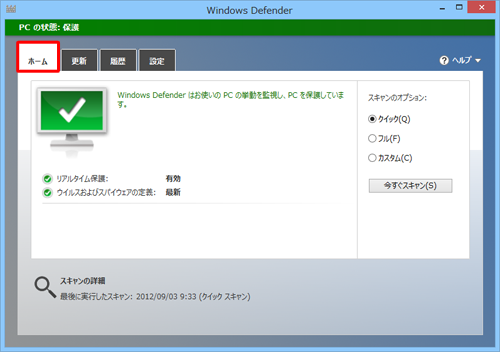
チェックの方法を「スキャンのオプション」の「クイック」「フル」「カスタム」から選択し、「今すぐスキャン」をクリックするとチェックが開始されます。
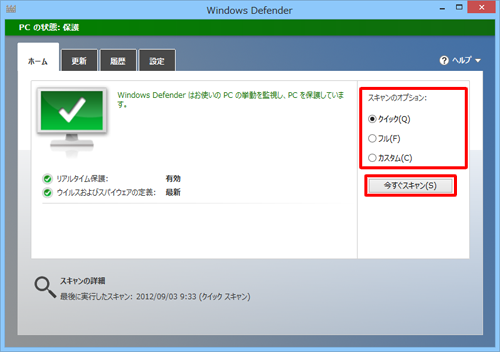
補足
クイック
悪意のあるソフトウェア(ウイルスやスパイウェアなど)および疑わしいアプリに感染する可能性が最も高い場所がチェックされます。フル
ハードディスク上のすべてのファイルおよび実行中のすべてのプログラムがチェックされます。このスキャンは、システムによっては1時間以上かかります。カスタム
選択した場所とファイルのみがチェックされます。※ カスタムスキャンを選択して「今すぐスキャン」をクリックした場合は、スキャンするドライブおよびフォルダーを選択してから「OK」をクリックするとチェックが開始されます。
スキャンが終了すると、結果が表示されます。
マルウェアが検出されなかった場合は、「×」をクリックし、「Windows Defender」を閉じます。
マルウェアが検出された場合は、内容に沿って項目を確認してください。補足
マルウェアが検出された場合、以下の対処方法があります。
※ 基本は削除することをおすすめします。検疫
ソフトウェアをパソコン上の別の場所に移動します。ソフトウェアを復元またはパソコンから削除するまで実行できません。Windows Defenderの「検疫されている項目」に追加します。削除
ソフトウェアをパソコンから削除します。許可
Windows Defenderの「許可されている項目」に追加し、パソコンでの実行を許可します。
※ ソフトウェアの発行元が信頼できる場合のみ、選択してください。
以上で操作完了です。
2. アプリ画面からチェックする方法
スタート画面上で右クリックします。
画面下部にアプリバーが表示されます。
「すべてのアプリ」をクリックします。
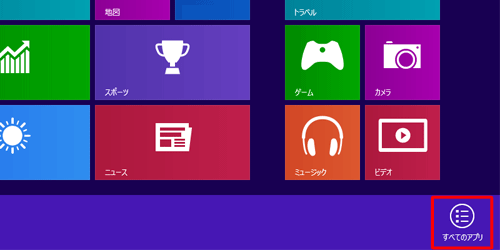
Windows 8.1の場合
スタート画面上でマウスポインターを動かし、画面下部に表示された「
 」をクリックします。
」をクリックします。
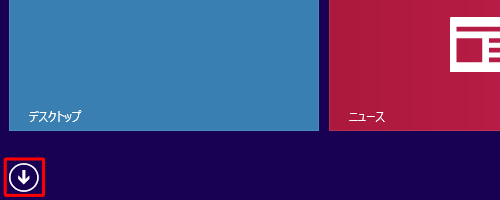
アプリ画面が表示されます。
Windowsシステムツールから「Windows Defender」をクリックします。
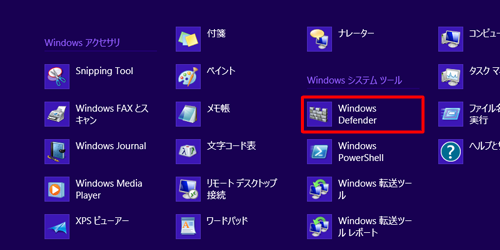
補足
Windows Defenderが有効になっていない場合、下図が表示されますので、有効の設定に変更してください。
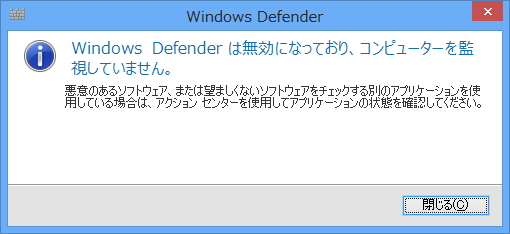
有効に設定する方法については、以下の情報を参照してください。
 Windows 8.1でWindows Defenderを有効/無効に設定する方法
Windows 8.1でWindows Defenderを有効/無効に設定する方法
 Windows 8でWindows Defenderを有効/無効に設定する方法
Windows 8でWindows Defenderを有効/無効に設定する方法「Windows Defender」が表示されます。
「ホーム」タブをクリックします。
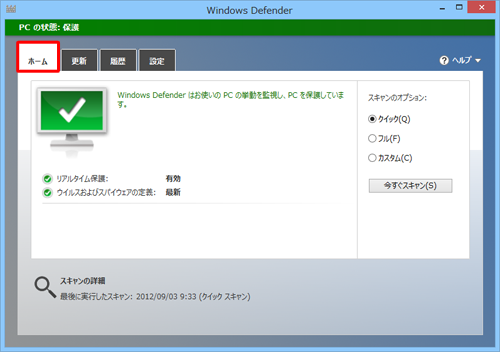
チェックの方法を「スキャンのオプション」の「クイック」「フル」「カスタム」から選択し、「今すぐスキャン」をクリックするとチェックが開始されます。
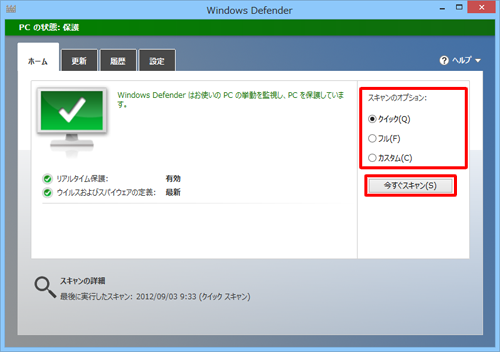
補足
クイック
悪意のあるソフトウェア(ウイルスやスパイウェアなど)および疑わしいアプリに感染する可能性が最も高い場所がチェックされます。フル
ハードディスク上のすべてのファイルおよび実行中のすべてのプログラムがチェックされます。このスキャンは、システムによっては1時間以上かかります。カスタム
選択した場所とファイルのみがチェックされます。※ カスタムスキャンを選択して「今すぐスキャン」をクリックした場合は、スキャンするドライブおよびフォルダーを選択してから「OK」をクリックするとチェックが開始されます。
スキャンが終了すると、結果が表示されます。
マルウェアが検出されなかった場合は、「×」をクリックし、「Windows Defender」を閉じます。
マルウェアが検出された場合は、内容に沿って項目を確認してください。補足
マルウェアが検出された場合、以下の対処方法があります。
※ 基本は削除することをおすすめします。検疫
ソフトウェアをパソコン上の別の場所に移動します。ソフトウェアを復元またはパソコンから削除するまで実行できません。Windows Defenderの「検疫されている項目」に追加します。削除
ソフトウェアをパソコンから削除します。許可
Windows Defenderの「許可されている項目」に追加し、パソコンでの実行を許可します。
※ ソフトウェアの発行元が信頼できる場合のみ、選択してください。
以上で操作完了です。
このQ&Aに出てきた用語











