Windows 8でピクチャパスワードを登録/削除する方法 | ||
Windows 8でピクチャパスワードを登録/削除する方法 |
|
Q&A番号:014310 更新日:2019/07/23 |
 | Windows 8で、ピクチャパスワードを登録/削除する方法について教えてください。 |
 | ピクチャパスワードを設定することで、パソコンの安全性を高めることができます。 |
はじめに
ピクチャパスワードとは、文字のパスワードの代わりに、任意の画像の上で3つのジェスチャを入力してWindowsにサインインする方法です。ピクチャパスワードを設定することで、文字のパスワードに比べてパソコンの安全性を高める効果があります。
ジェスチャは、円・直線・クリック(タップ)を組み合わせて、3パターン設定します。
マウスでクリックまたはドラッグして入力するほか、タッチパネルに対応した機種では、タッチパネル操作で入力することができます。
ピクチャパスワードは、設定したとおりの大きさ、位置、方向で入力する必要があるため、複雑なジェスチャは避けて、画像に合わせた覚えやすいジェスチャを設定することをおすすめします。
ピクチャパスワードを削除する方法については、操作手順完了後の補足を参照してください。
操作手順
Windows 8でピクチャパスワードを登録または削除するには、以下の操作手順を行ってください。
画面右下隅をポイントし、マウスポインターを上方向へ移動させます。
チャームが表示されたら、「設定」をクリックします。
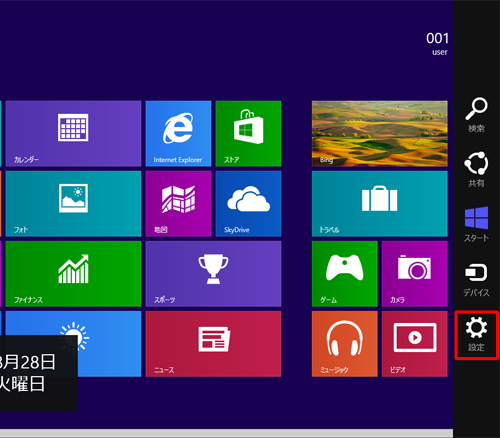
「設定」のオプションが表示されます。
「PC設定の変更」をクリックします。
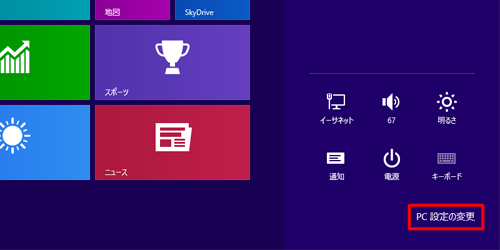
「PC設定」が表示されます。
画面左側から「ユーザー」をクリックし、「サインインオプション」欄の「ピクチャパスワードの作成」をクリックします。
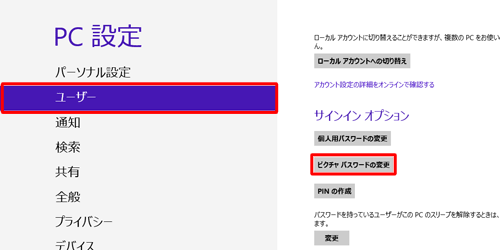
現在サインインしているアカウントのパスワードを入力し、「OK」をクリックします。
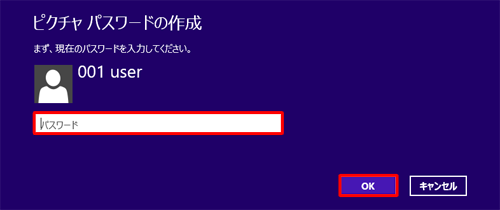
「画像を選ぶ」をクリックし、使用する画像を選択します。

使用する画像が表示されたら希望の位置までドラッグし、「この画像を使う」をクリックします。
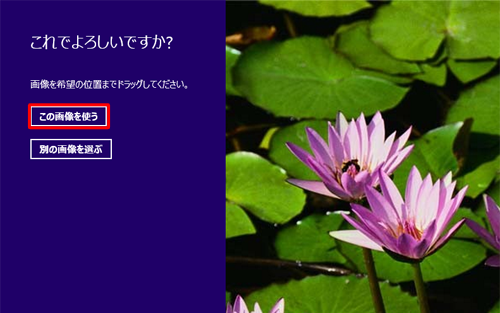
選択した画像の上で、円、直線、クリックの3種類を組み合わせて、3つのジェスチャを設定します。
※ 円、直線のジェスチャを設定する場合、マウスの左ボタンを押しながら動作を設定します。
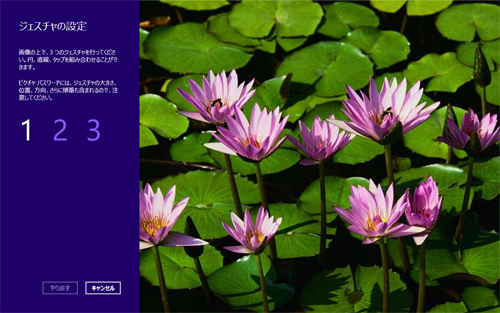
手順8でジェスチャを設定すると、ジェスチャの確認画面が表示されます。
1番から順に、設定したジェスチャを画面上に入力します。設定したジェスチャの確認ができれば、設定完了の画面が表示されます。
画面が表示されたら、「完了」をクリックします。
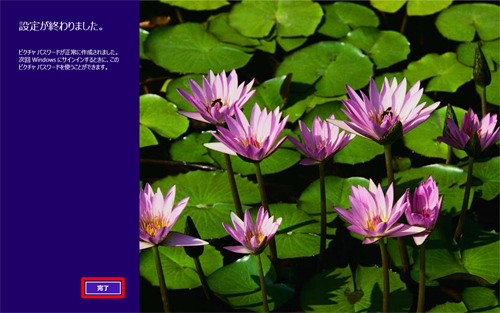
以上で操作完了です。
次回サインインする際、ピクチャパスワードの入力画面が表示されることを確認してください。
補足
ピクチャパスワードを削除するには、「サインインオプション」欄の「削除」をクリックします。
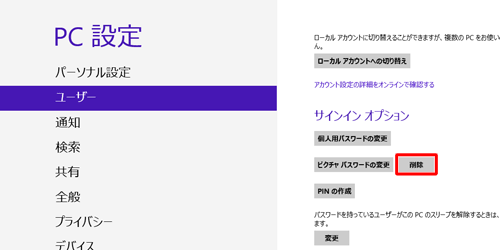
関連情報
このQ&Aに出てきた用語


 ピクチャパスワードを登録/削除する方法
ピクチャパスワードを登録/削除する方法








