|
|
Windows 8 / 8.1でパソコンに搭載されているメモリの容量を確認する方法 | ||
Windows 8 / 8.1でパソコンに搭載されているメモリの容量を確認する方法 |
|
Q&A番号:014316 更新日:2023/07/10 |
 | Windows 8 / 8.1で、パソコンに搭載されているメモリの容量を確認する方法について教えてください。 |
 | メモリの容量不足が原因で、パソコンの動作が遅くなることがあります。ご使用のパソコンに搭載されているメモリの容量を確認してください。 |
はじめに
パソコンに搭載されているメモリとは、一時的にデータを記憶する装置のことです。
複数のアプリケーションを同時に使用していると、メモリに記憶するデータ量が多くなり、パソコンの動作が遅くなることがあります。
パソコンのメモリの容量を確認し、必要に応じてメモリの使用状況を確認してください。
メモリの使用状況を確認する方法については、以下の情報を参照してください。
 Windows 8 / 8.1でメモリの使用状況を確認する方法
Windows 8 / 8.1でメモリの使用状況を確認する方法
また、パソコンに搭載されたすべてのメモリ領域を使用することはできません。
グラフィックスメモリ(VRAM)やシステムデバイスなどでメモリ領域を確保するため、搭載されたメモリより、使用可能なメモリの容量が少なく表示される場合があります。
操作手順
Windows 8 / 8.1でパソコンに搭載されているメモリの容量は、以下のいずれかの方法で確認することができます。
※ ここではWindows 8の画面で案内していますが、Windows 8.1でも同様の操作が行えます。
パソコンに搭載されているメモリの容量を確認するには、次の項目を確認してください。
1. デスクトップの設定チャームから確認する方法
デスクトップの設定チャームからパソコンに搭載されているメモリの容量を確認するには、以下の操作手順を行ってください。
「Windows」キーを押しながら「D」キーを押してデスクトップを表示します。
画面右下隅をポイントし、マウスポインターを上方向へ移動させます。
チャームが表示されたら、「設定」をクリックします。
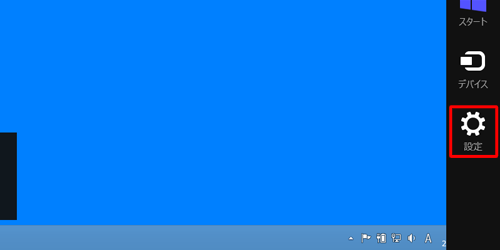
「設定」のオプションが表示されます。
「PC情報」をクリックします。
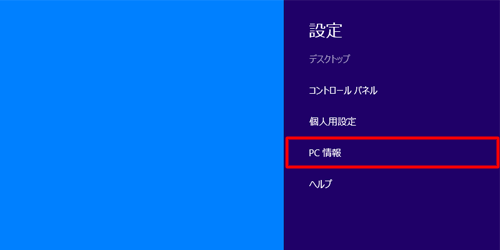
「システム」が表示されます。
「システム」欄の「実装メモリ(RAM)」から搭載されているメモリの容量が確認できます。
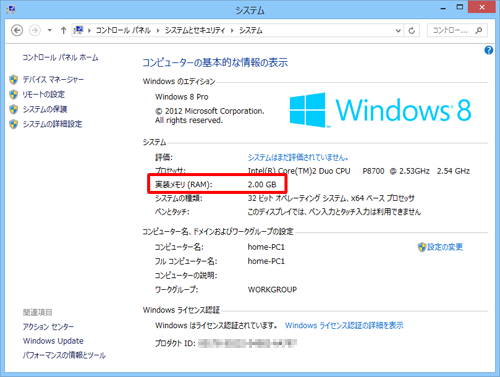
以上で操作完了です。
2. ショートカットキーで確認する方法
ショートカットキーでパソコンに搭載されているメモリの容量を確認するには、以下の操作手順を行ってください。
「Windows」キーを押しながら「X」キーを押し、表示された一覧から「システム」をクリックします。
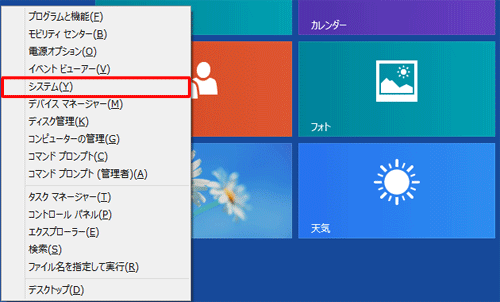
「システム」が表示されます。
「システム」欄の「実装メモリ(RAM)」から搭載されているメモリの容量が確認できます。
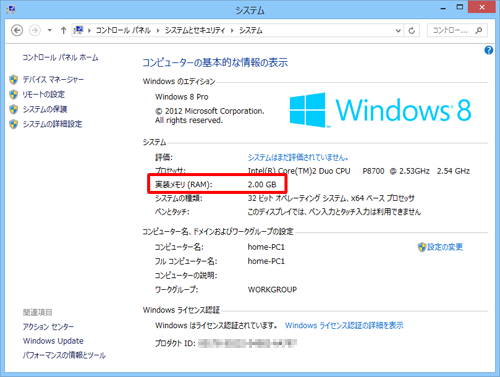
以上で操作完了です。
3. リソースモニターで確認する方法
リソースモニターでパソコンに搭載されているメモリの容量を確認するには、以下の操作手順を行ってください。
「Windows」キーを押しながら「X」キーを押し、表示された一覧から「タスクマネージャー」をクリックし、タスクマネージャーを表示します。
表示方法の詳細については、以下の情報を参照してください。
 Windows 8 / 8.1でタスクマネージャーを表示する方法
Windows 8 / 8.1でタスクマネージャーを表示する方法「タスクマネージャー」が表示されます。
「パフォーマンス」タブをクリックし、「リソースモニターを開く」をクリックします。
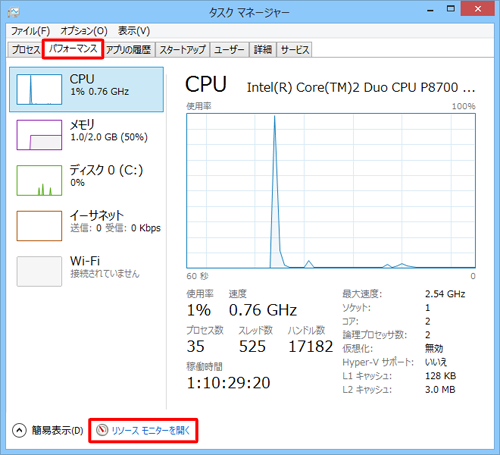
補足
タスクマネージャーが以下のような表示になっている場合は、「詳細」をクリックして上記の表示に切り替えます。
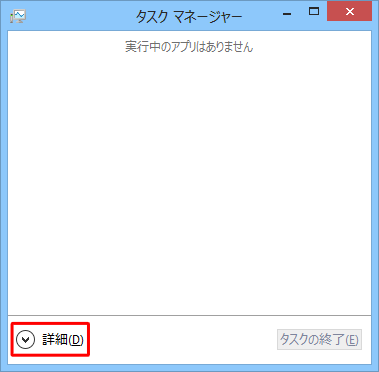
「リソースモニター」が表示されます。
「メモリ」タブをクリックします。

「物理メモリ」欄の「合計」から搭載されているメモリの容量が確認できます。
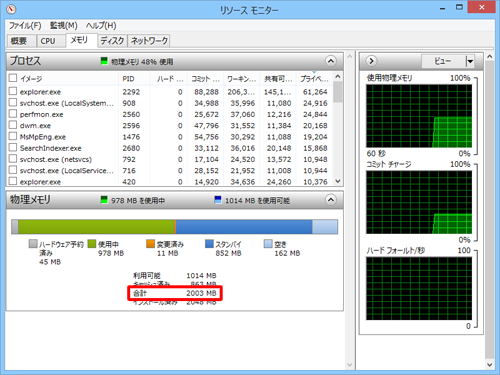
以上で操作完了です。
補足
「システム」欄の「実装メモリ(RAM)」や、「物理メモリ」欄の「合計」に表示されているパソコンに搭載されているメモリから、グラフィックスメモリやシステムデバイスなどにより予約されるメモリが除外され、実際に使用可能なメモリの容量は少なくなります。
このQ&Aに出てきた用語
|
|
|











