Windows 8 / 8.1でパソコンに接続したUSBメモリなどの周辺機器を安全に取り外す方法 | ||
Windows 8 / 8.1でパソコンに接続したUSBメモリなどの周辺機器を安全に取り外す方法 |
|
Q&A番号:014318 更新日:2023/07/10 |
 | Windows 8 / 8.1で、パソコンに接続したUSBメモリなどの周辺機器を安全に取り外す方法について教えてください。 |
 | USBメモリや外付けハードディスクなどの周辺機器は、正しく停止処理を行うことで、パソコンから安全に取り外すことができます。 |
はじめに
データの読み込みや書き込みなどの作業中にUSBメモリや外付けハードディスクなどの周辺機器を取り外すと、データが破損したり、パソコンや周辺機器に影響を与えたりする場合があります。
このようなトラブルを防ぐために、Windows 8 / 8.1では、「ハードウェアを安全に取り外してメディアを取り出す」アイコン( )を利用して、システム上で停止処理をすることで、USBメモリや外付けハードディスクなどの周辺機器を安全に取り外すことができます。
)を利用して、システム上で停止処理をすることで、USBメモリや外付けハードディスクなどの周辺機器を安全に取り外すことができます。
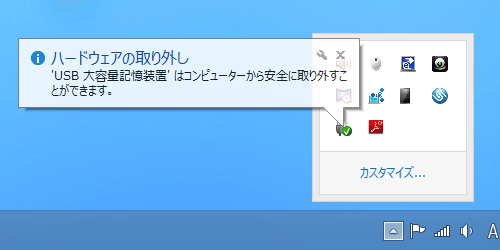
Windows 8 / 8.1の初期設定では、パソコンにUSBメモリなどの周辺機器を接続しても、タスクバーの通知領域に「ハードウェアを安全に取り外してメディアを取り出す」アイコンは自動的に表示されませんが、接続した際にタスクバーへ表示されるように設定すると、周辺機器の接続状態が確認しやすくなります。
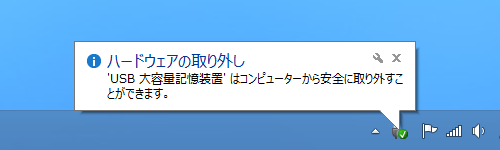
USBメモリや外付けハードディスクの取り外し方法を「クイック削除」に設定している場合は、ここで案内する操作は不要です。
データの転送が完了していれば、そのまま取り外すことができます。
取り外し方法の設定を確認または変更するには、以下の情報を参照してください。
 Windows 8.1でUSBメモリなどの周辺機器を取り外す際の設定を変更する方法
Windows 8.1でUSBメモリなどの周辺機器を取り外す際の設定を変更する方法
操作手順
Windows 8 / 8.1でパソコンに接続したUSBメモリなどの周辺機器を安全に取り外すには、以下の操作手順を行ってください。
※ ここではWindows 8の画面で案内していますが、Windows 8.1でも同様の操作が行えます。
以下のいずれかの項目を確認してください。
1. 周辺機器を安全に取り外す方法
USBメモリなどの周辺機器を安全に取り外すには、以下の操作手順を行ってください。
※ ここではWindows 8の画面で案内していますが、 Windows 8.1でも同様の操作が行えます。
「Windows」キーを押しながら「D」キーを押して「デスクトップ」を表示します。
デスクトップのタスクバーの通知領域に表示されている「
 」をクリックします。
」をクリックします。
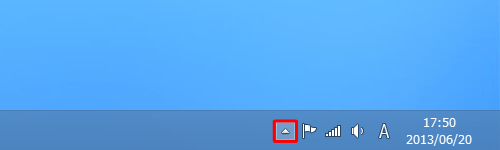
表示された一覧から「ハードウェアを安全に取り外してメディアを取り出す」アイコンをクリックします。
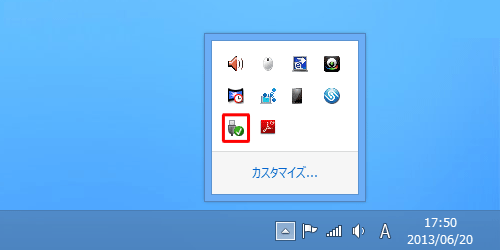
表示された一覧から取り外す周辺機器の項目をクリックします。
ここでは例として、「USB Flash Diskの取り出し」をクリックします。
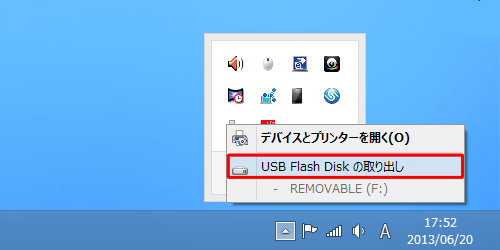
補足
「このデバイスは現在使用中です」や「(USB大容量記憶装置)の取り外し中にエラーが発生しました」というメッセージが表示された場合は、「OK」をクリックし、開いているファイルやフォルダーなどを閉じ、使用しているアプリを終了して、再度手順1から操作を行ってください。
以上で操作完了です。
「ハードウェアの取り外し」が表示されたら、USBメモリや外付けハードディスクなどの周辺機器を取り外すことができます。
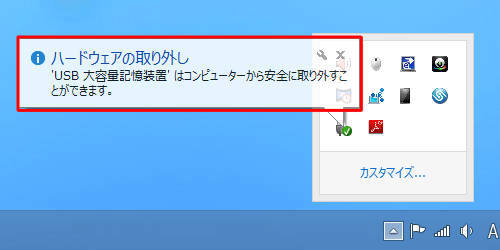
2. 通知領域にアイコンを常時表示させて周辺機器を安全に取り外す方法
タスクバーの通知領域に「ハードウェアを安全に取り外してメディアを取り出す」アイコンを表示させてUSBメモリなどの周辺機器を安全に取り外すには、以下の操作手順を行ってください。
※ ここではWindows 8の画面で案内していますが、 Windows 8.1でも同様の操作が行えます。
「Windows」キーを押しながら「D」キーを押して「デスクトップ」を表示します。
デスクトップのタスクバーの通知領域に表示されている「
 」をクリックします。
」をクリックします。
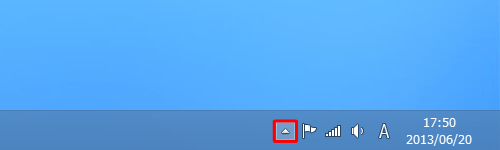
表示された一覧から「カスタマイズ...」をクリックします。
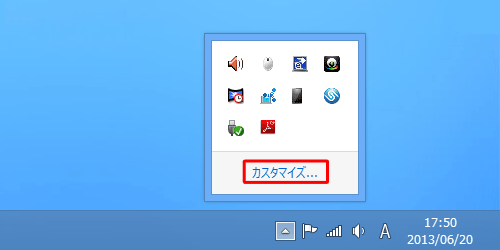
「通知領域アイコン」が表示されます。
「エクスプローラー」ボックスをクリックし、表示された一覧から「アイコンと通知を表示」をクリックします。
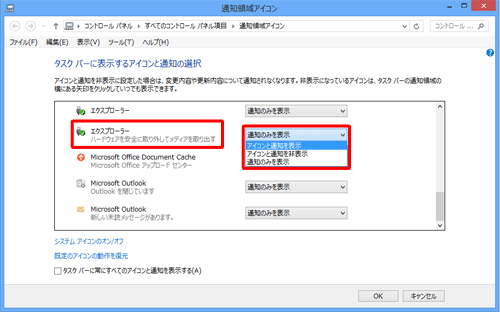
設定した内容を確認し、「OK」をクリックします。
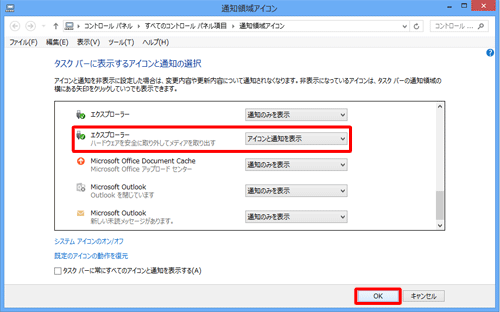
USBメモリなどの周辺機器を接続し、タスクバーの通知領域に「ハードウェアを安全に取り外してメディアを取り出す」アイコンが表示されたことを確認します。
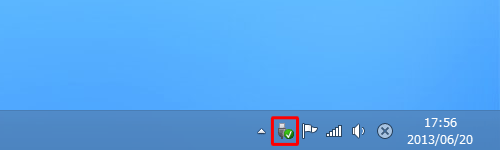
タスクバーの通知領域に表示された「ハードウェアを安全に取り外してメディアを取り出す」アイコンをクリックします。
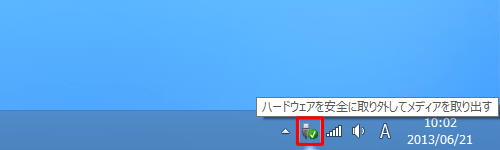
表示された一覧から取り外す周辺機器の項目をクリックします。
ここでは例として、「USB Flash Diskの取り出し」をクリックします。
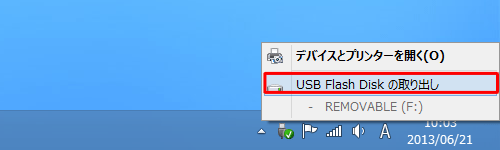
補足
「このデバイスは現在使用中です」や「(USB大容量記憶装置)の取り外し中にエラーが発生しました」というメッセージが表示された場合は、「OK」をクリックし、開いているファイルやフォルダーなどを閉じ、使用しているアプリを終了して、再度手順1から操作を行ってください。
以上で操作完了です。
「ハードウェアの取り外し」が表示されたら、USBメモリなどの周辺機器を取り外すことができます。
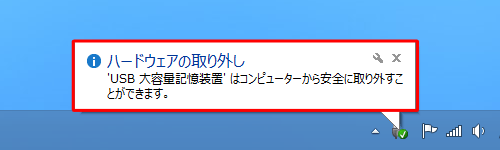
3. 「PC設定」から周辺機器を安全に取り外す方法
「PC設定」からUSBメモリなどの周辺機器を安全に取り外すには、以下の操作手順を行ってください。
※ ここではWindows 8.1の画面で案内していますが、 Windows 8でも同様の操作が行えます。
画面右下隅をポイントし、マウスポインターを上方向へ移動させます。
チャームが表示されたら、「設定」をクリックします。
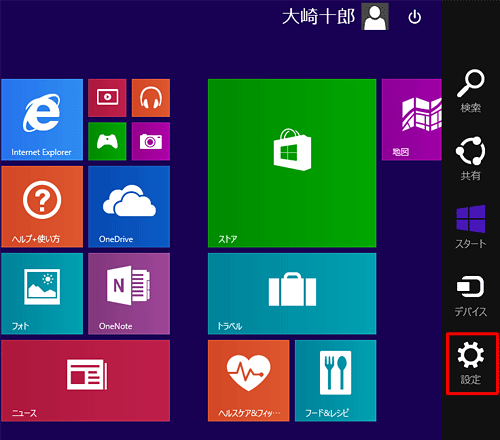
「設定」が表示されます。
「PC設定の変更」をクリックします。
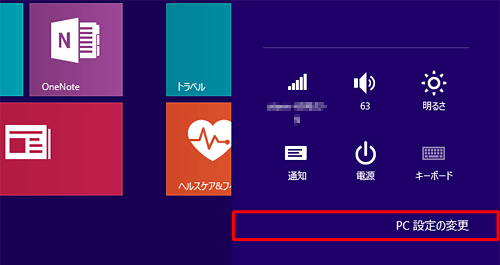
「PC設定」が表示されます。
「PCとデバイス」をクリックします。
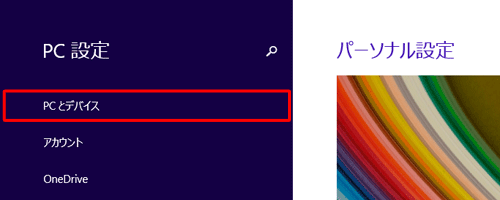
Windows 8の場合
「PC設定」が表示されたら、「デバイス」をクリックします。
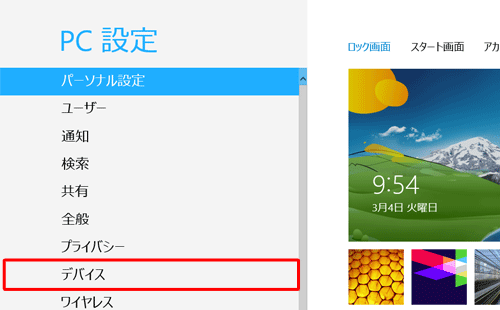
「PCとデバイス」が表示されます。
「デバイス」をクリックし、「その他のデバイス」欄から取り外す周辺機器をクリックします。
ここでは例として、「USB Flash Disk」を取り外します。
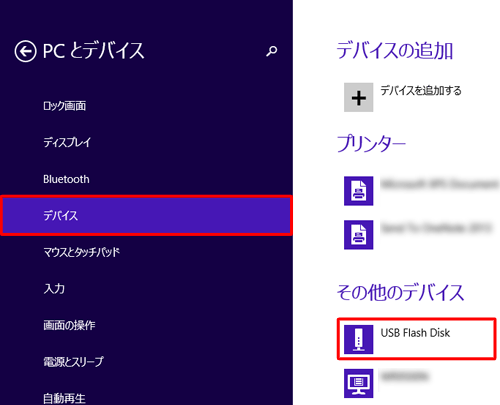
「デバイスの削除」をクリックします。
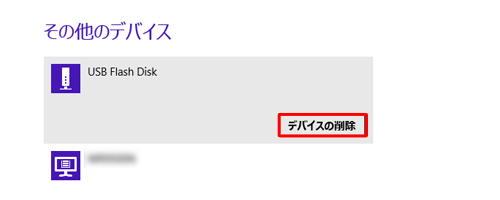
Windows 8の場合
取り外すUSBメモリなどの周辺機器の右側に表示される「
 」をクリックします。
」をクリックします。
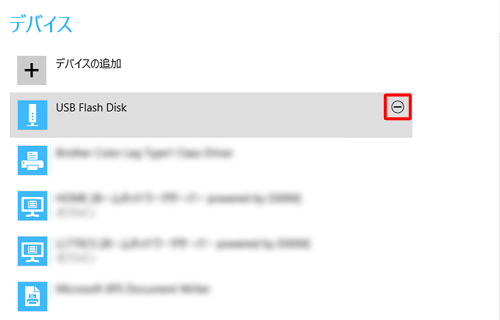
「このデバイスを削除しますか?」と表示されたら、「はい」をクリックします。
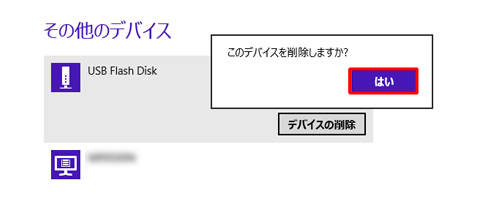
以上で操作完了です。
デバイスの一覧から該当のUSBメモリなどの周辺機器の表示が消えたら、安全に取り外すことができます。
このQ&Aに出てきた用語











