Windows 8 / 8.1でハードディスクのドライブ文字を変更する方法 | ||
Windows 8 / 8.1でハードディスクのドライブ文字を変更する方法 |
|
Q&A番号:014324 更新日:2018/04/17 |
 | Windows 8 / 8.1で、ハードディスクのドライブ文字を変更する方法について教えてください。 |
 | ハードディスクのドライブに割り当てられたドライブ文字(ドライブ名)は、追加したドライブの順番を並べ替えたい場合や、ドライブ文字を固定したい場合などに、任意で変更できます。 |
はじめに
ドライブ文字(ドライブ名)とは、CドライブやDドライブなど、パーティションで区切られたドライブごとに割り当てられる1文字のアルファベットのことです。ドライブ文字は、AからZまでのアルファベットが使用できます。
ローカルディスク(D:)の場合、「D」がドライブ文字となります。
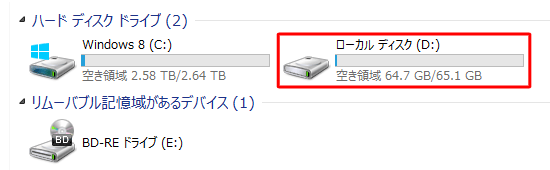
たとえば、CD/DVD/ブルーレイディスクドライブなどのドライブ文字を固定にしている状態で、外付けハードディスクなどを追加してドライブ文字が割り当てられた場合に、順番通りにハードディスクのドライブ文字を並べたいときには、CD/DVD/ブルーレイディスクドライブなどのドライブ文字を変更し、ハードディスクのドライブ文字の割り当て変更を行います。
!注意
ドライブ文字を変更すると、変更前にそのドライブを使用していたアプリケーションなど、ドライブ文字に依存する一部のプログラムが正常に動作しなくなる場合があります。
ドライブ文字を変更するには、管理者アカウントでサインインする必要があります。
アカウントの種類については、以下の情報を参照してください。
 ユーザーアカウントの種類(管理者/標準ユーザー)について
ユーザーアカウントの種類(管理者/標準ユーザー)について
操作手順
Windows 8 / 8.1でハードディスクのドライブ文字を変更するには、以下の操作手順を行ってください。
※ ここではWindows 8の画面で案内していますが、 Windows 8.1でも同様の操作が行えます。
「Windows」キーを押しながら「X」キーを押し、表示された一覧から「コントロールパネル」をクリックします。
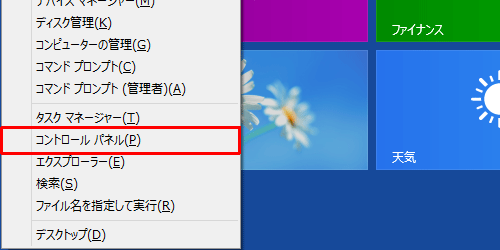
「コントロールパネル」が表示されます。
「表示方法」が「カテゴリ」になっていることを確認し、「システムとセキュリティ」をクリックします。
※ 表示方法がアイコンの場合は「管理ツール」をクリックし、手順4へ進みます。
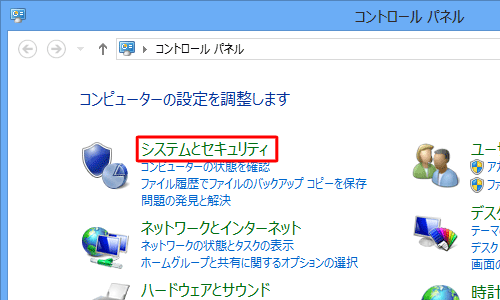
「システムとセキュリティ」が表示されます。
「管理ツール」をクリックします。
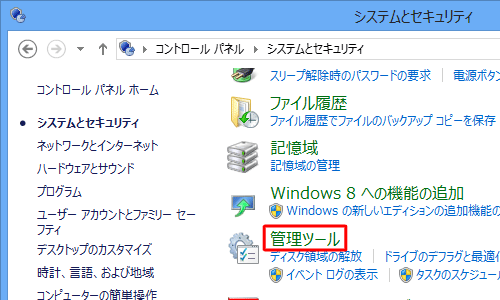
「コンピューターの管理」をダブルクリックします。
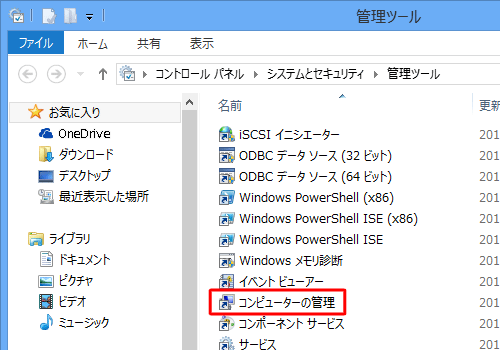
「コンピューターの管理」が表示されます。
「記憶域」欄から「ディスクの管理」をクリックします。
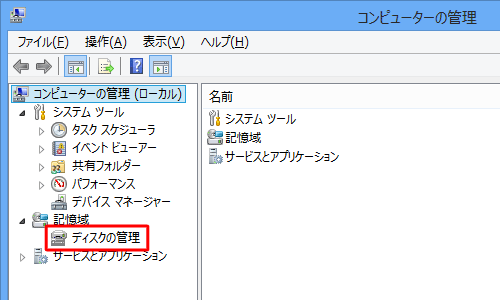
変更するドライブを右クリックし、「ドライブ文字とパスの変更」をクリックします。
ここでは例として、「D」ドライブのドライブ文字を変更します。
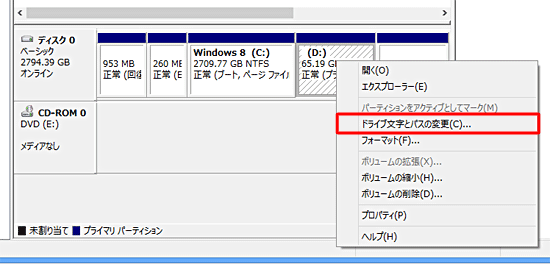
「(ドライブ名)のドライブ文字とパスの変更」が表示されます。
ドライブ文字が選択されていることを確認し、「変更」をクリックします。
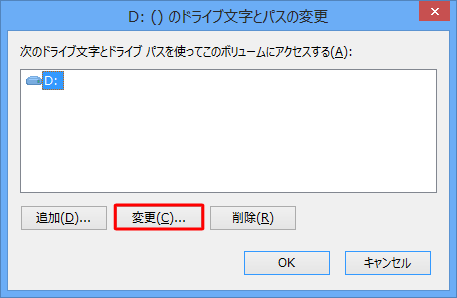
「ドライブ文字またはパスの変更」が表示されます。
「次のドライブ文字を割り当てる」をクリックし、右側のボックスをクリックして表示された一覧から割り当てるドライブ文字をクリックし、「OK」をクリックします。
ここでは例として、「L」を割り当てます。
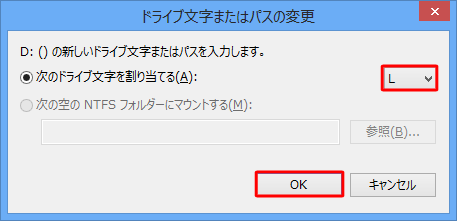
「ドライブ文字に依存する一部のプログラムが正しく動作しなくなる場合があります。続行しますか?」というメッセージが表示されるので、問題がなければ「はい」をクリックします。
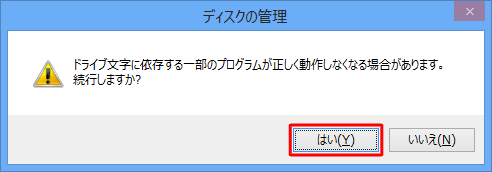
「コンピューターの管理」画面に戻るので、ハードディスクのドライブ文字が「D」から「L」に変更されたことを確認し、画面右上にある「×」をクリックして開いている画面をすべて閉じます。
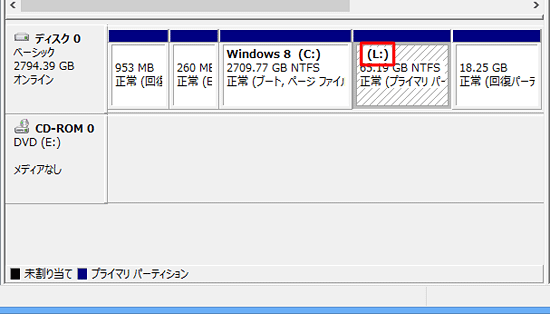
以上で操作完了です。
タスクバーの「エクスプローラー」をクリックし、ハードディスクのドライブ文字が「D」から「L」に変更されたことを確認してください。
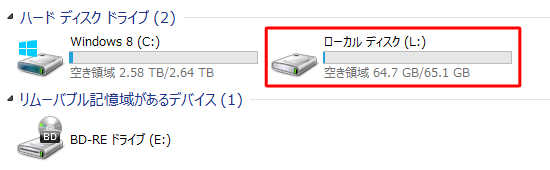
このQ&Aに出てきた用語











