Windows 8 / 8.1の「メール」で受信したメールの内容を印刷する方法 | ||
Windows 8 / 8.1の「メール」で受信したメールの内容を印刷する方法 |
Q&A番号:014339 更新日:2018/03/19
|
Q&A番号:014339 更新日:2018/03/19 |
 | Windows 8 / 8.1の「メール」で、受信したメールの内容を印刷する方法について教えてください。 |
 | 「メール」の印刷機能を使用して、用紙サイズやページレイアウトなどを設定し、受信したメールを印刷できます。 |
「メール」の印刷機能を使用して、用紙サイズやページレイアウトなどを設定し、受信したメールを印刷できます。
はじめに
「メール」では、受信したメールを印刷することができます。
印刷画面から、プリンターの選択、用紙サイズやページレイアウトの設定なども行えます。
操作手順
Windows 8 / 8.1の「メール」で受信したメールの内容を印刷するには、以下の操作手順を行ってください。
※ ここではWindows 8の画面で案内していますが、 Windows 8.1でも同様の操作が行えます。
スタート画面で「メール」をクリックします。
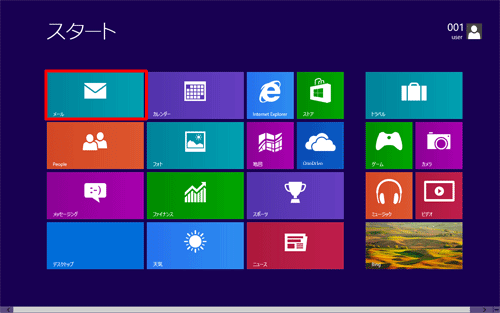
「メール」が表示されます。
内容を印刷したいメールのタイトル部分をクリックします。
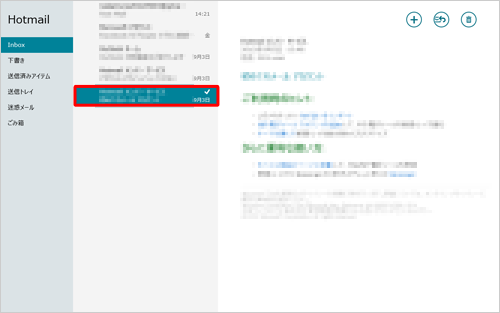
画面右下隅をポイントし、マウスポインターを上方向へ移動させます。
チャームが表示されたら、「デバイス」をクリックします。
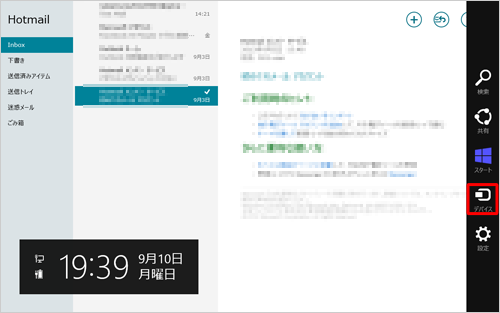
Windows 8.1の場合
「デバイス」をクリック後、「デバイス」のオプションが表示されるので、「印刷」をクリックしてから手順4に進みます。
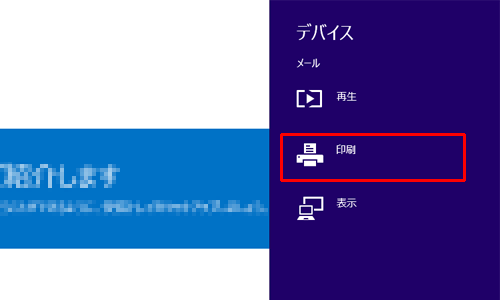
「デバイス」のオプションが表示されます。
印刷に使用するプリンターをクリックします。
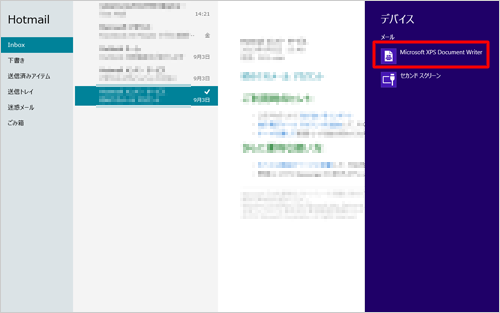
印刷の向きや用紙のサイズなどを必要に応じて設定したら、「印刷」をクリックします。
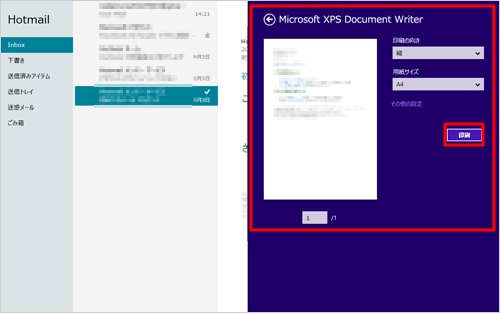
以上で操作完了です。
補足
プリンターの設定については、以下の情報を参照してください。
 Windows 8 / 8.1でプリンターを設定する方法
Windows 8 / 8.1でプリンターを設定する方法
 Windows 8 / 8.1で印刷の進捗状態を確認する方法
Windows 8 / 8.1で印刷の進捗状態を確認する方法
このQ&Aに出てきた用語










