Windows 8 / 8.1の「メール」で署名を設定する方法 | ||
Windows 8 / 8.1の「メール」で署名を設定する方法 |
Q&A番号:014358 更新日:2018/03/19
|
Q&A番号:014358 更新日:2018/03/19 |
 | Windows 8 / 8.1の「メール」で、署名を設定する方法について教えてください。 |
 | Windows 8 / 8.1の「メール」では、メールアカウントごとに任意の署名を設定することができます。 |
Windows 8 / 8.1の「メール」では、メールアカウントごとに任意の署名を設定することができます。
はじめに
Windows 8 / 8.1の「メール」では、「設定チャーム」の「アカウント」から署名を設定することができます。
署名は、メールアカウントごとに任意の署名を設定することが可能です。
初期の状態では、「Windows メールから送信」と記載された署名が設定されています。
操作手順
Windows 8 / 8.1の「メール」で署名を設定するには、以下の操作手順を行ってください。
※ ここではWindows 8の画面で案内していますが、Windows 8.1でも同様の操作が行えます。
スタート画面で「メール」をクリックし、「設定チャーム」を表示します。
画面右下隅をポイントし、マウスポインターを上方向へ移動させて、チャームが表示されたら「設定チャーム」をクリックします。
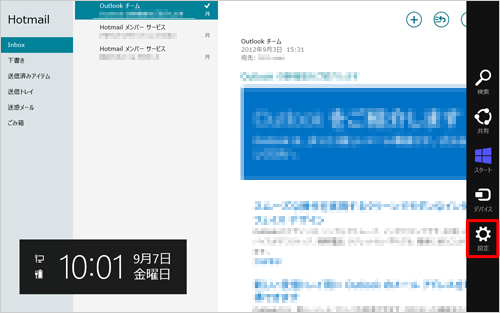
「設定」のオプションが表示されます。
「アカウント」をクリックします。
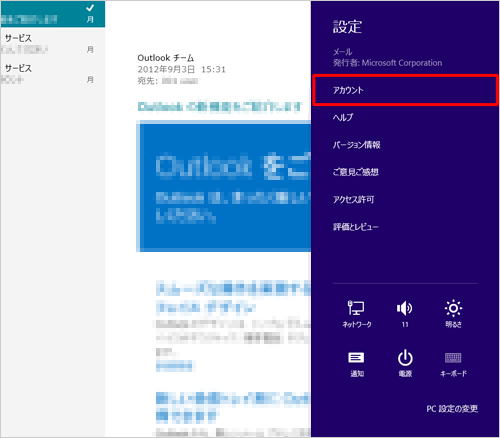
署名を設定したいアカウントをクリックします。
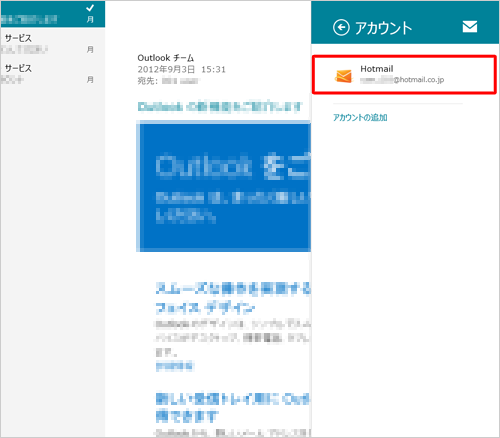
「メールの署名を使う」が「はい」になっていることを確認し、テキストボックスに署名を入力します。
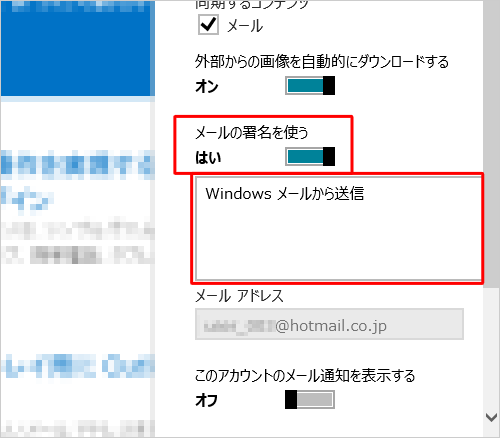
※署名を非表示にする場合は、「メールの署名を使う」のスイッチをクリックして「いいえ」にします。
以上で操作完了です。
このQ&Aに出てきた用語


 Windows 10の「メール」で署名を設定する方法
Windows 10の「メール」で署名を設定する方法








