Internet Explorer 10でWebページを印刷する際に背景も印刷する方法 | ||
Internet Explorer 10でWebページを印刷する際に背景も印刷する方法 |
|
Q&A番号:014375 更新日:2023/10/17 |
 | Internet Explorer 10で、Webページを印刷する際に背景も印刷する方法について教えてください。 |
 | デスクトップ版Internet Explorer 10の印刷プレビュー画面から、背景印刷の設定をすることができます。 |
操作手順
!注意
Microsoft社のInternet Explorerはサポート終了しました。
Microsoft EdgeやGoogle Chromeなど、ほかのブラウザ―を使用してください。
Microsoft Edgeがインストールされていない場合は、以下のWebページからダウンロードしてインストールすることができます。
 Microsoft Edgeのダウンロード
Microsoft Edgeのダウンロード
Internet Explorer 10でWebページを印刷する際に背景も印刷するには、以下の操作手順を行ってください。
ここで案内している設定は、デスクトップ版のInternet Explorerで行うことができます。
※ Windows 8のInternet Explorer 10の画面で案内していますが、Windows 7のInternet Explorer 10でも同様の操作が可能です。
「Windows」キーを押しながら「D」キーを押して「デスクトップ」を表示します。
デスクトップのタスクバーよりInternet Explorer 10のアイコンをクリックします。
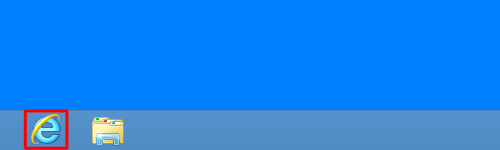
補足
Windows 8で、タスクバーにInternet Explorer 10のアイコンを表示する方法は、以下の情報を参照してください。
 Windows 8でよく使うアプリをタスクバーに表示させる方法
Windows 8でよく使うアプリをタスクバーに表示させる方法デスクトップ版Internet Explorer 10が表示されます。
印刷したいページを表示します。
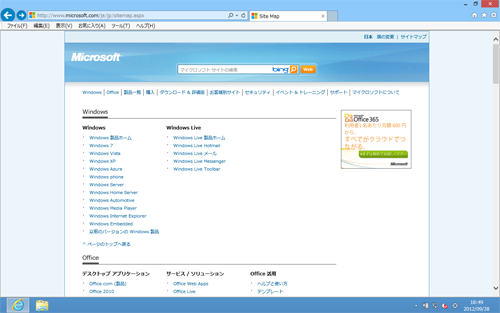
画面右上にある「ツール」をクリックし、表示された一覧から「印刷」にマウスポインターを合わせて「印刷プレビュー」をクリックします。
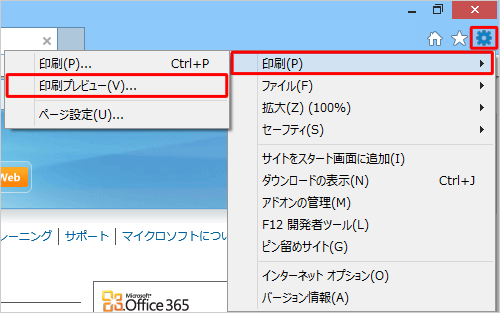
印刷プレビューが表示されます。
画面左上の「ページ設定」をクリックします。
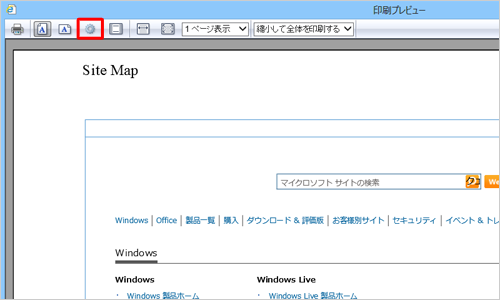
「ページ設定」が表示されます。
「背景の色とイメージを印刷する」にチェックを入れ「OK」をクリックします。

印刷プレビュー画面で背景が表示されていることを確認します。
画面左上の「印刷」をクリックします。
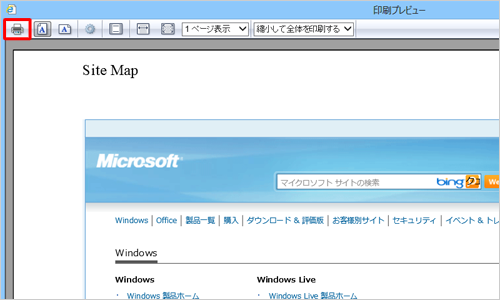
「印刷」が表示されます。
「プリンターの選択」より、使用可能なプリンターをクリックします。
設定が完了したら、「印刷」をクリックします。
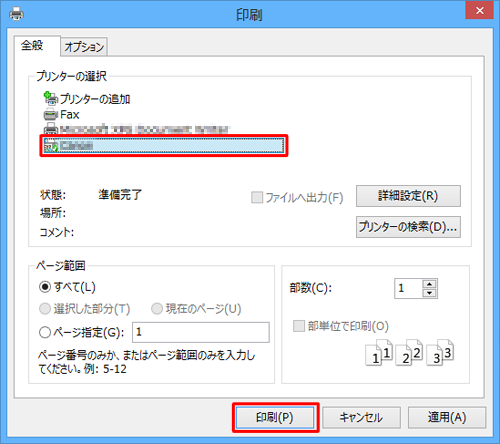
以上で操作完了です。











