Windows 8 / 8.1で「ごみ箱」を空にする方法 | ||
Windows 8 / 8.1で「ごみ箱」を空にする方法 |
|
Q&A番号:014411 更新日:2021/11/29 |
 | Windows 8 / 8.1で、「ごみ箱」を空にする方法について教えてください。 |
 | Windows 8 / 8.1で、「ごみ箱」に捨てたファイルやフォルダーを削除する方法について案内します。 |
はじめに
Windows 8 / 8.1では、ごみ箱に捨てたファイルやフォルダーを完全に削除することができます。
※ ごみ箱に入っているファイルやフォルダーを削除すると元に戻すことはできません。
操作手順
Windows 8 / 8.1で「ごみ箱」を空にするには、以下のいずれかの方法で行うことができます。
※ ここではWindows 8の画面で案内していますが、 Windows 8.1でも同様の操作が行えます。
「ごみ箱」を空にするには、次の項目を確認してください。
1. 「ごみ箱」を開いてから空にする方法
「ごみ箱」を開いてから空にするには、以下の操作手順を行ってください。
デスクトップにある「ごみ箱」をダブルクリックします。

「ごみ箱」が表示されます。
ごみ箱ツールの「管理」タブをクリックし、「ごみ箱を空にする」をクリックします。
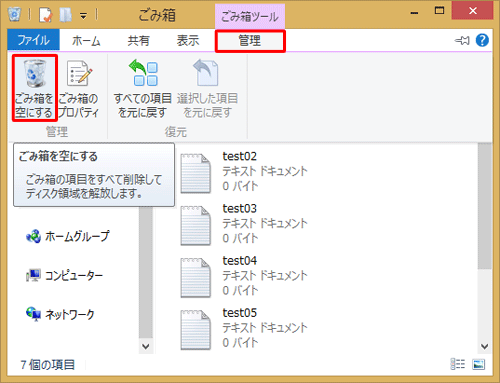
「これらの×個の項目を完全に削除しますか?」というメッセージが表示されるので、「はい」をクリックします。
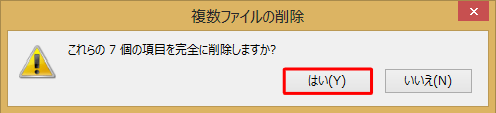
補足
ファイルやフォルダーが単体の場合は「このファイル(フォルダー)を完全に削除しますか?」と表示されます。
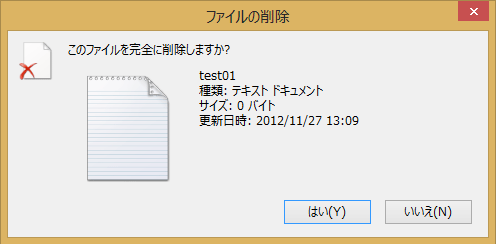
右上の「×」をクリックして、「ごみ箱」を閉じます。
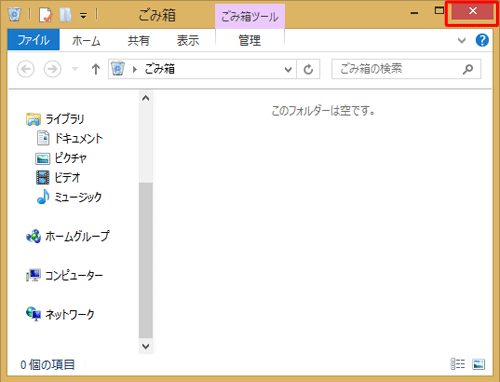
「ごみ箱」が空になり、ファイルやフォルダーが完全に削除されます。

以上で操作完了です。
2. 「ごみ箱」を開かずに空にする方法
ごみ箱を開かずに空にするには、以下の操作手順を行ってください。
デスクトップにある「ごみ箱」を右クリックし、表示された一覧の「ごみ箱を空にする」をクリックします。
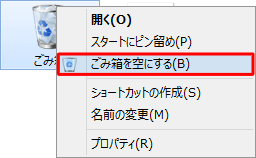
「これらの×個の項目を完全に削除しますか?」というメッセージが表示されるので、「はい」をクリックします。
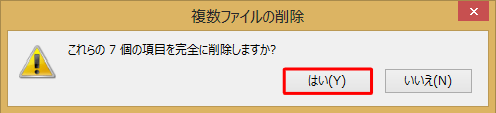
補足
ファイルやフォルダーが単体の場合は「このファイル(フォルダー)を完全に削除しますか?」と表示されます。
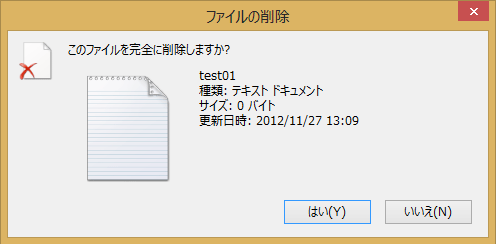
「ごみ箱」が空になり、ファイルやフォルダーが完全に削除されます。

以上で操作完了です。
このQ&Aに出てきた用語


 「ごみ箱」を空にする方法
「ごみ箱」を空にする方法








