Windows 8 / 8.1の「メール」でBCCボックスを表示する方法 | ||
Windows 8 / 8.1の「メール」でBCCボックスを表示する方法 |
Q&A番号:014435 更新日:2017/09/15
|
Q&A番号:014435 更新日:2017/09/15 |
 | Windows 8 / 8.1の「メール」で、BCCボックスを表示する方法について教えてください。 |
 | メール作成時にBCCを使用したい場合は、手動でBCCボックスを表示させる必要があります。 |
メール作成時にBCCを使用したい場合は、手動でBCCボックスを表示させる必要があります。
はじめに
Windows 8 / 8.1の「メール」では、メール作成時にBCCボックスを表示して使用できます。
BCCボックスに入力したアドレスは、ほかの宛先のメールには表示されずに送信することができます。
初期の状態では、BCCボックスは表示されていません。BCCボックスを使用する際は、メール作成時に毎回この操作を行う必要があります。
操作手順
Windows 8 / 8.1の「メール」でBCCボックスを表示するには、以下の操作手順を行ってください。
※ ここではWindows 8の画面で案内していますが、 Windows 8.1でも同様の操作が行えます。
「メール」を起動し、画面右上の「+」をクリックします。
ここでは例として、新規メールを作成します。
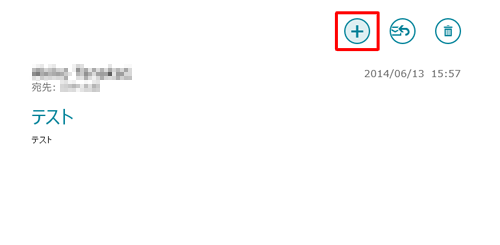
補足
受信したメールに返信する場合は、「返信」をクリックし、返信方法を「返信」「全員に返信」「転送」から選択してください。
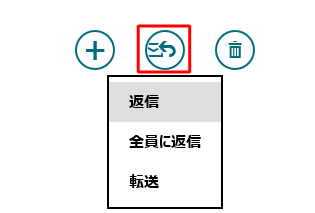
※ Windows 8.1では、「返信」「全員に返信」を選択すると以下の画面が表示されるため、変更をクリックして手順2へ進みます。
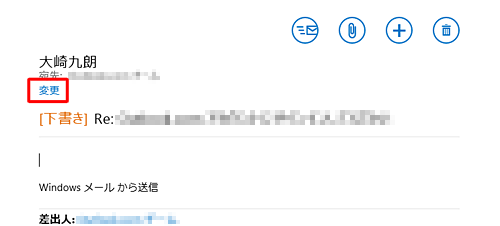
メール作成画面が表示されます。
「詳細を表示」をクリックします。
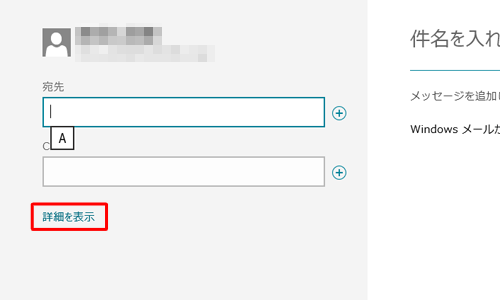
Windows 8.1の場合
「その他」をクリックします。
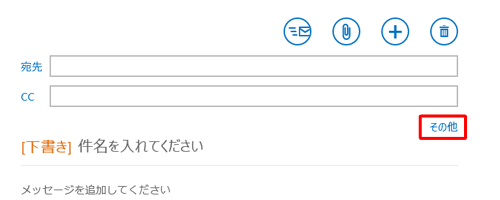
「BCC」ボックスが表示されます。
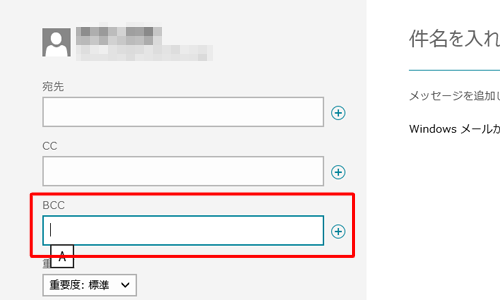
以上で操作完了です。
このQ&Aに出てきた用語


 Windows 10の「メール」でCCやBCCを設定する方法
Windows 10の「メール」でCCやBCCを設定する方法








