Windows 7のデバイスマネージャーですべてのデバイスを表示する方法 | ||
Windows 7のデバイスマネージャーですべてのデバイスを表示する方法 |
Q&A番号:014454 更新日:2018/04/17
|
Q&A番号:014454 更新日:2018/04/17 |
 | Windows 7のデバイスマネージャーで、すべてのデバイスを表示する方法について教えてください。 |
 | デバイスの接続の有無にかかわらず、すべてのデバイスを表示するように設定することで、接続されていないデバイスの状態確認や破損したドライバーの削除などを行うことができます。 |
デバイスの接続の有無にかかわらず、すべてのデバイスを表示するように設定することで、接続されていないデバイスの状態確認や破損したドライバーの削除などを行うことができます。
はじめに
デバイスマネージャーでは、パソコンに接続されている機器(デバイス)の状態を表示したり、ドライバーの追加または削除、パソコンにインストールされているデバイスの設定変更などができます。
既定では、現在接続されているデバイスのみが表示されていますが、デバイスの接続の有無にかかわらず、インストールされているすべてのデバイスを表示するように変更できます。
この設定を行うことで、接続されていないドライバーのアンインストールや未使用のデバイスの状態が確認できます。
ドライバーの追加や削除、デバイスの設定を変更する場合は、管理者アカウントでログオンしてください。
管理者アカウントについては、以下の情報を参照してください。
 Windows 7のユーザーアカウントの種類(管理者/標準ユーザー)について
Windows 7のユーザーアカウントの種類(管理者/標準ユーザー)について
操作手順
Windows 7のデバイスマネージャーですべてのデバイスを表示するには、以下の操作手順を行ってください。
「スタート」→「コントロールパネル」の順にクリックします。
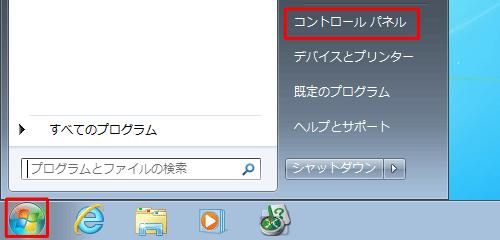
「コントロールパネル」が表示されます。
「システムとセキュリティ」をクリックします。
※ 表示方法がアイコンの場合は「デバイスマネージャー」をクリックし、手順4へ進みます。
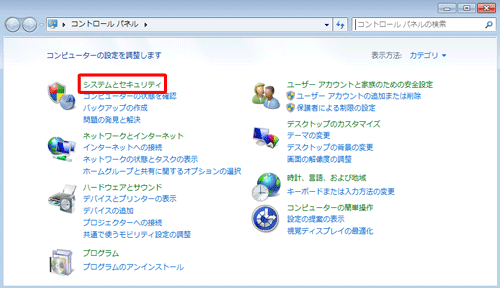
「システムとセキュリティ」が表示されます。
「デバイスマネージャー」をクリックします。
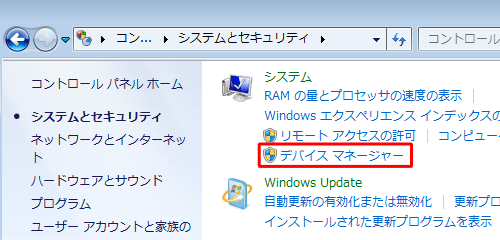
補足
「標準ユーザーとしてログオンしています。…」というメッセージが表示された場合は、「OK」をクリックします。
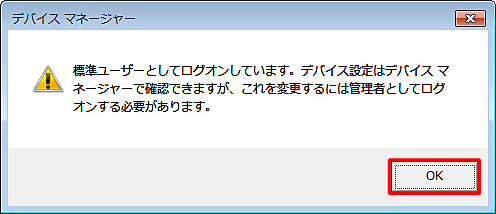
「デバイスマネージャー」が表示されます。
「表示」をクリックし、表示される一覧から「非表示のデバイスの表示」をクリックします。
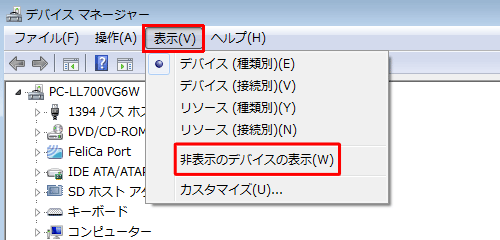
以上で操作完了です。
非表示のデバイスが表示されたことを確認してください。
このQ&Aに出てきた用語











