Windows 7のメモ帳で印刷する際のヘッダー/フッターを設定する方法 | ||
Windows 7のメモ帳で印刷する際のヘッダー/フッターを設定する方法 |
Q&A番号:014476 更新日:2013/12/17
|
Q&A番号:014476 更新日:2013/12/17 |
 | Windows 7のメモ帳で、印刷する際のヘッダー/フッターを設定する方法について教えてください。 |
 | メモ帳の印刷時に表示されるヘッダーとフッターには、設定でファイル名やページ数などの位置を変えたり、日付を入れたりすることができます。 |
メモ帳の印刷時に表示されるヘッダーとフッターには、設定でファイル名やページ数などの位置を変えたり、日付を入れたりすることができます。
はじめに
Windows 7のメモ帳では、文章を印刷する際のヘッダーやフッター(上下に表示される情報)の表示を設定することができます。
初期設定では、ヘッダーにファイル名、フッターにページ番号が印刷されますが、日付や時刻などの情報を追加して印刷することもできます。
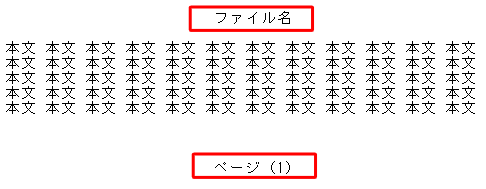
操作手順
Windows 7のメモ帳で印刷する際のヘッダー/フッターを設定するには、以下の操作手順を行ってください。
「スタート」→「すべてのプログラム」→「アクセサリ」→「メモ帳」の順にクリックします。
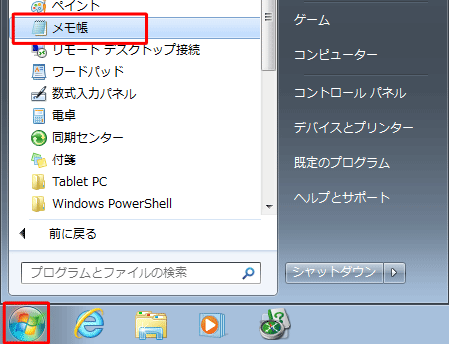
「メモ帳」が表示されます。
「ファイル」をクリックし、「ページ設定」をクリックします。
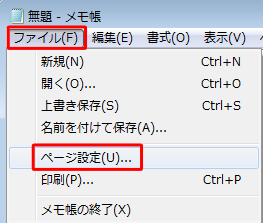
補足
ヘッダー/フッターにファイル名を表示する場合は、「ファイル」→「名前を付けて保存」からファイル名を付けてください。
ファイル名を付けずに印刷した場合は、「無題」と表示されます。
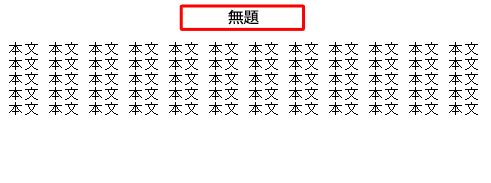
「ページ設定」が表示されます。
「ヘッダー」と「フッター」に表示したい内容に合わせて、下記を参照に文字を入力します。ヘッダー/フッターで設定する変数
文字 印刷する内容 &f ファイル名
ファイル名を付けていない場合「無題」と表示される&d 日付 &t パソコンの内部時計の時刻 &p ページ番号 && 「&」自体を表示する場合は2つ続けて入力 &l
&c
&rヘッダー/フッターの場所
左寄せ(&l)、中央揃え(&c)、右寄せ(&r)※ ヘッダーまたはフッターを設定したくない場合は、空白にすると表示されません。
ここでは、ヘッダーに「ファイル名(中央揃え)、日付(右寄せ)」、フッターに「ページ番号(Page 1、Page 2…)」と設定します。
- ヘッダー:&c&f &r&d
- フッター:Page &p
入力した内容を確認したら、「OK」をクリックします。
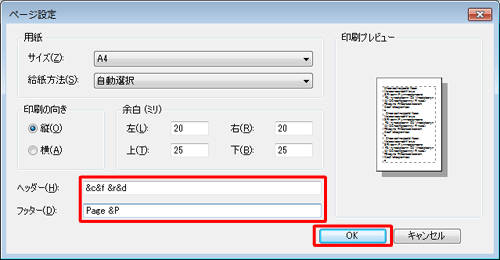
以上で操作完了です。
ヘッダー/フッターが設定通りに印刷されていることを確認してください。
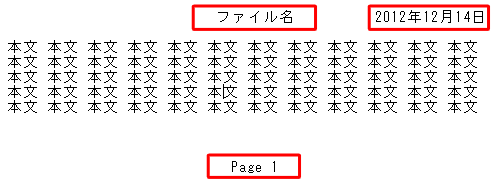
このQ&Aに出てきた用語


 メモ帳で印刷する際のヘッダー/フッターを設定する方法
メモ帳で印刷する際のヘッダー/フッターを設定する方法







