Windows 7のスクリーンキーボードでテンキーを使用する方法 | ||
Windows 7のスクリーンキーボードでテンキーを使用する方法 |
Q&A番号:014482 更新日:2014/12/26
|
Q&A番号:014482 更新日:2014/12/26 |
 | Windows 7のスクリーンキーボードで、テンキーを使用する方法について教えてください。 |
 | Windows 7のスクリーンキーボードでは、オプションでテンキーを有効にして数字を入力することができます。 |
Windows 7のスクリーンキーボードでは、オプションでテンキーを有効にして数字を入力することができます。
はじめに
Windows 7の画面上で操作するスクリーンキーボードでは、初期の状態でテンキー(数字キー)が表示されていません。
オプションの設定でテンキーを有効にすると、テンキーから数字を入力することができます。
操作手順
Windows 7のスクリーンキーボードでテンキーを使用するには、以下の操作手順を行ってください。
「スタート」→「すべてのプログラム」→「アクセサリ」→「コンピューターの簡単操作」→「スクリーンキーボード」の順にクリックします。
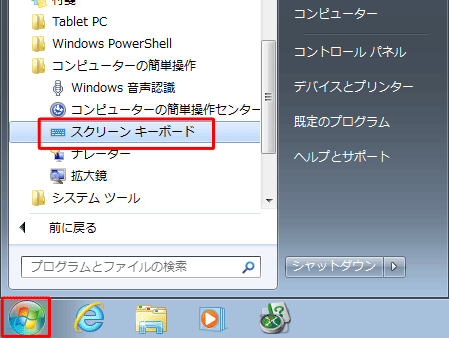
スクリーンキーボードが表示されます。
「オプション」をクリックします。
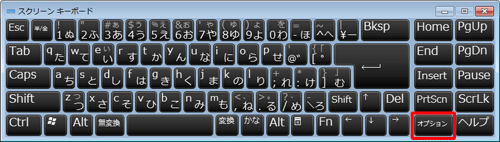
「オプション」が表示されます。
「テン キーを有効にする」にチェックを入れて、「OK」をクリックします。
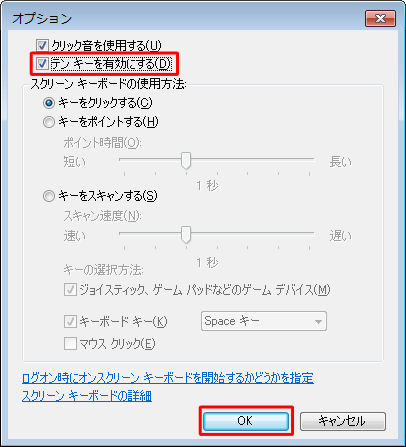
画面右側にテンキーが表示されたことを確認します。
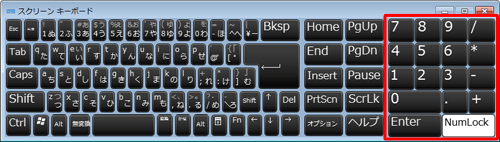
補足
テンキーが表示されない場合は、「NumLock」をクリックしてください。
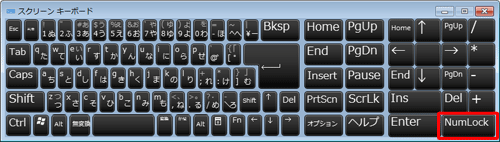
スクリーンキーボードで「NumLock」の状態を変更すると、パソコンに付属しているキーボードの「NumLock」の状態も連動して変更されます。
スクリーンキーボードを終了する場合は、右上の「×」をクリックします。
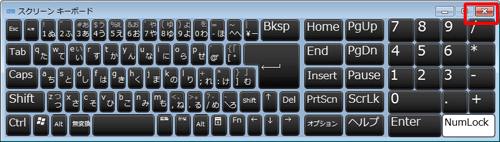
以上で操作完了です。
表示されたテンキーから数字が入力できることを確認してください。
このQ&Aに出てきた用語


 スクリーンキーボードでテンキーを使用する方法
スクリーンキーボードでテンキーを使用する方法








