Windows 7、またはWindows VistaのSmartVisionでB-CASカードが正常に認識されない場合の対処方法 | ||
Windows 7、またはWindows VistaのSmartVisionでB-CASカードが正常に認識されない場合の対処方法 |
|
Q&A番号:014525 更新日:2021/02/18 |
 | Windows 7、またはWindows VistaのSmartVisionでB-CASカードが正常に認識されない場合の対処方法について教えてください。 |
 | Windows 7、またはWindows VistaのSmartVisionで、B-CASカードが正常に認識されない問題を改善するための一般的な対処方法を説明します。 |
はじめに
SmartVisionでB-CASカードが正常に認識されない場合、テレビを視聴することができません。
この場合、ご利用の環境によってもさまざまな原因が考えられます
B-CASカードが認識されない場合に表示されるエラーは、初期設定時とテレビ視聴時では異なります。
以下はB-CASカードが正しく認識されない場合の画面の一例です。
メッセージとしては、以下のいずれかの内容が表示される場合があります。
- 例1:「B-CASカードが挿入されていません」
- 例2:「B-CASカードのテストに失敗しました」
- 例3:「B-CASカードの情報が読み取れません」
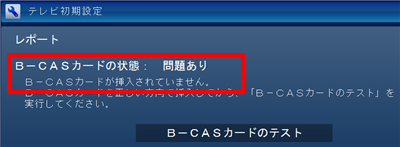
メッセージとしては、「B-CASカードを正しく装着してください」等が表示されます。

対処方法
Windows 7、またはWindows VistaのSmartVisionでB-CASカードが正常に認識されない場合は、以下の対処方法を行ってください。
以下の項目を順に行ってください。
※ ご利用の機種によっては、操作画面が若干異なる場合があります。
1. B-CASカードの取り付け方法の確認
B-CASカードは、パソコン購入時に同梱されている専用シートに添付されていますので、シートから取り外して使用します。機種によってシートなどの形状は異なります。
専用シート(大、小)とカード添付位置

カード表面と裏面

パソコンがシャットダウンしている状態で、B-CASカードをパソコン本体(ワイヤレスTVモデルの場合はワイヤレスTVデジタル本体)に取り付けます。
カードの挿入場所や方向はご利用の機種によって異なりますので、詳細な取り付け方法は同梱のマニュアルを参照してください。
※ 差し込む向きなどが間違っている場合も、B-CASカードは認識されません。デスクトップモデルの取り付け例

ワイヤレスTVモデルの取り付け例

正しく取り付けた後、初期設定やテレビ視聴を実施して問題が改善されたか確認します。
以上で操作完了です。
2. パソコンの再起動
エラーが発生した状態をいったんリセットするため、以下の手順でパソコンを再起動します。
起動しているプログラムをすべて終了し、「スタート」→「 」→「再起動」の順にクリックしてパソコンを再起動します。
」→「再起動」の順にクリックしてパソコンを再起動します。
Windows 7をご利用の場合
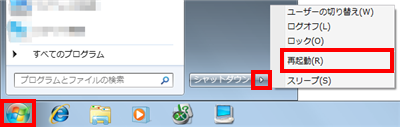
Windows Vistaをご利用の場合
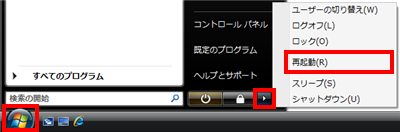
以上で操作完了です。
再起動後、問題が改善されたかどうかを確認します。
3. 放電
パソコン本体に不必要な電気が帯電していると、正常に動作しない場合があります。この場合、放電(帯電している電気を放出する)することで問題が改善される可能性があります。
放電を行うには、以下の情報を参照してください。
 パソコンで放電処置を行う方法
パソコンで放電処置を行う方法
4. BIOSの初期化
パソコンを動作させるための基本的なプログラムであるBIOSを購入時の状態に戻すことにより、問題が改善される可能性があります。
BIOSを購入時の状態に戻すには、以下の情報を参照してください。
 BIOSを初期化する(パソコン購入時の状態に戻す)方法
BIOSを初期化する(パソコン購入時の状態に戻す)方法
5. アップデートモジュールの適用
「ダウンロード」では、パソコン・周辺機器のドライバー・ソフトウェアなどの更新プログラムをダウンロードすることができます。お使いのパソコンのSmartVisionに該当するプログラムが提供されていれば、適用することで症状が改善される場合があります。
ダウンロードコーナーのページ、および検索方法については以下ページをご確認ください。
 ダウンロード
ダウンロード
 ダウンロード - 使い方
ダウンロード - 使い方
6. SmartVisionの入れ直し
SmartVisionのプログラムをいったん削除し、再度インストールすることで問題が改善されるか確認します。
SmartVisionを入れ直すには、以下の情報番号を参照してください。
 Windows 7/VistaにインストールされているSmartVisionを入れ直す方法
Windows 7/VistaにインストールされているSmartVisionを入れ直す方法
補足
入れ直し後は、SmartVisionが購入時の状態に戻りますので、必ず「5.アップデートモジュールの適用」を参照してアップデートモジュールを再度適用し、SmartVisionを最新の状態にアップデートしてください。
7. テレビドライバーの入れ直し
テレビドライバーが正常に動作していない可能性があるため、ドライバーを入れ直して問題が改善されるか確認します。
ご利用の機種によってドライバの入れ直し方法が異なります。
※ ワイヤレスTVデジタルモデルをご利用の場合はテレビドライバーが無いため、この手順を実施する必要はありません。
Windows 7をご利用の場合
以下の情報を参照し、手順3で「サウンド、ビデオ、およびゲームコントローラー」から「ViXS PureTV-U ISDB-T Tuner」を削除します。
 Windows 7でドライバーを削除する方法
Windows 7でドライバーを削除する方法
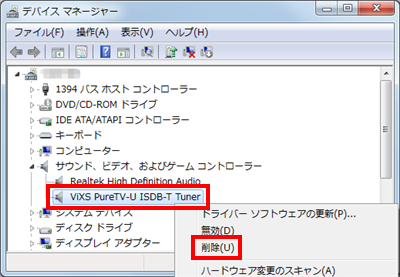
補足
参照先の手順4で以下の画面が表示された場合は、チェックを入れずに「OK」をクリックします。
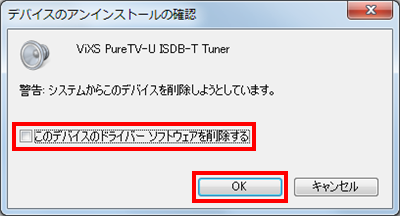
Windows Vistaをご利用の場合
以下の情報を参照し、手順4で「サウンド、ビデオ、およびゲームコントローラ」から「NEC Digital TV」または「ViXS PureTV-U ISDB-T Hybrid Tuner」を削除します。
 Windows Vistaでドライバを削除する方法
Windows Vistaでドライバを削除する方法
「NEC Digital TV」の場合
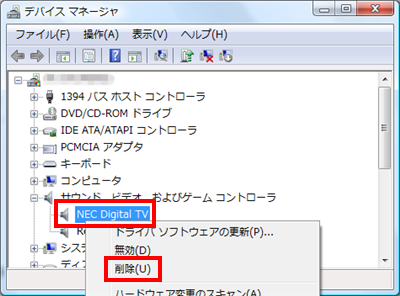
「ViXS PureTV-U ISDB-T Hybrid Tuner」の場合
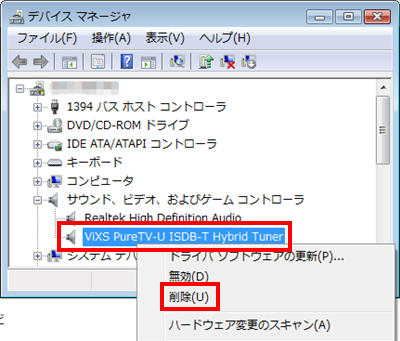
補足
参照先の手順5で以下の画面が表示された場合は、チェックを入れずに「OK」をクリックします。
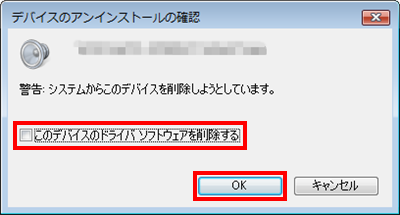
※ 破損や紛失など明らかにカード自体の問題と判断できる場合は、以下のホームページも参照してください。
 B-CAS 株式会社ビーエス・コンディショナルアクセスシステムズ
B-CAS 株式会社ビーエス・コンディショナルアクセスシステムズ
対象製品
2007年1月〜2012年5月発表のVALUESTAR、LaVieでSmartVisionがインストールされている機種











