Word 2013で分数などの数式を入力する方法 | ||
Word 2013で分数などの数式を入力する方法 |
Q&A番号:014559 更新日:2019/10/16
|
Q&A番号:014559 更新日:2019/10/16 |
 | Word 2013で、分数などの数式を入力する方法について教えてください。 |
 | Word 2013で、「記号と特殊文字」の「数式」から分数などの数式を入力する方法について案内します。 |
Word 2013で、「記号と特殊文字」の「数式」から分数などの数式を入力する方法について案内します。
はじめに
Word 2013では、「数式」ツールを使うことで、分数や根号など、キーボードで入力できない数式を入力することができます。
数式の一例
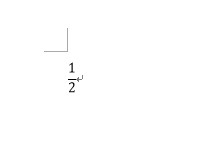
操作手順
Word 2013で分数などの数式を入力するには、以下の操作手順を行ってください。
ここでは例として、上図の分数を入力します。
入力したいところにカーソルを移動します。
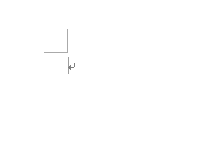
リボンから、「挿入」タブをクリックし、「記号と特殊文字」グループの「数式」の順にクリックします。
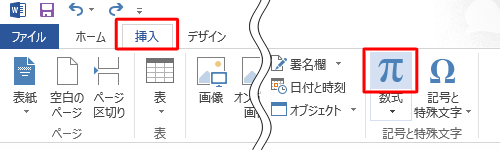
「数式ツール」が表示されるので、「デザイン」タブから「構造」グループの任意の数式をクリックします。
ここでは例として、「分数」をクリックします。
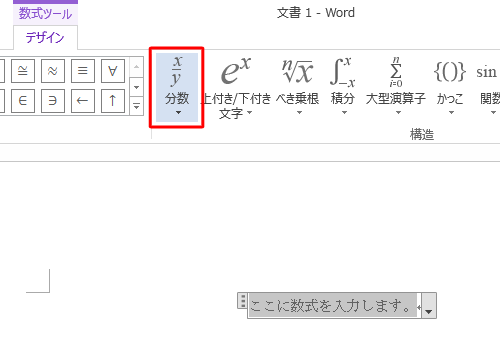
開いた一覧から、任意の表示形式をクリックします。
ここでは例として、「分数(縦)」をクリックします。
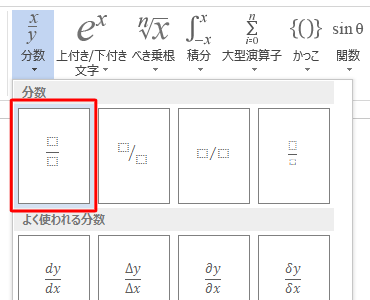
文字を入力する点線枠が表示されるので、点線枠をクリックし文字を入力します。
入力前 入力後 

▼をクリックすると、配置などを設定できます。
▼が表示されていない場合は、入力した数式をクリックします。
ここでは例として、「配置」から「左揃え」をクリックします。
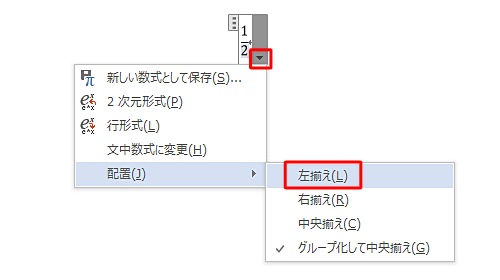
※ 数式を入力するところ(文章の配置)によっては、選択できない項目があります。
数式が左側に移動するので、何もないところをクリックします。
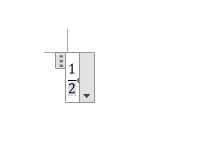
以上で操作完了です。
入力した数式が表示されたことを確認してください。
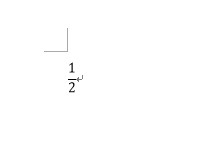
関連情報
このQ&Aに出てきた用語


 Wordで分数などの数式を入力する方法
Wordで分数などの数式を入力する方法







