Excel 2013でおすすめグラフを使ってグラフを作成する方法 | ||
Excel 2013でおすすめグラフを使ってグラフを作成する方法 |
Q&A番号:014591 更新日:2019/10/02
|
Q&A番号:014591 更新日:2019/10/02 |
 | Excel 2013で、おすすめグラフを使ってグラフを作成する方法について教えてください。 |
 | 「おすすめグラフ」機能を利用すると、表の内容に最適なグラフが自動で表示されます。 |
「おすすめグラフ」機能を利用すると、表の内容に最適なグラフが自動で表示されます。
はじめに
Excel 2013でグラフを作成する場合、通常は表の構成や目的から最も適したグラフを手動で選択します。
「おすすめグラフ」機能を利用すると、表の内容を基に最適なグラフを数種類自動で表示して、グラフを作成できます。
※ 表の内容に規則性がない場合は、希望するグラフが候補に表示されないことがあります。
操作手順
Excel 2013でおすすめグラフを使ってグラフを作成するには、以下の操作手順を行ってください。
任意の表を表示します。
ここでは例として、以下の表を基にグラフを作成します。
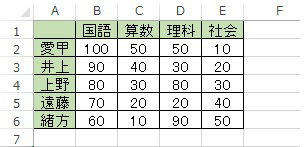
グラフを作成したい表をドラッグして範囲選択します。
ここでは例として、セル「A1〜E6」を選択します。
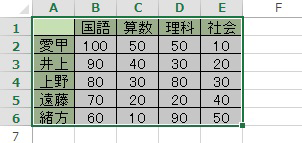
リボンから「挿入」タブをクリックし、「グラフ」グループの「おすすめグラフ」をクリックします。
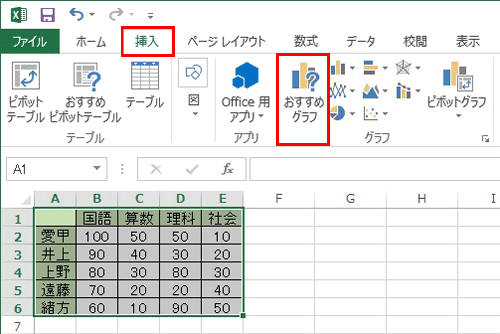
「グラフの挿入」が表示されます。
画面左側に、選択した表に最適なグラフの候補が表示されるので、任意のグラフをクリックして「OK」をクリックします。
ここでは例として、「集合縦棒」をクリックします。
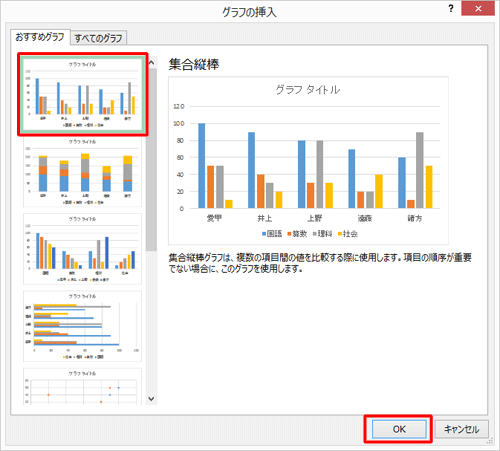
「グラフタイトル」をクリックして任意のタイトルを入力します。
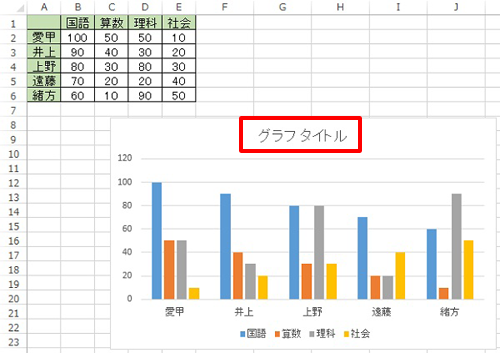
以上で操作完了です。
グラフが作成されたことを確認してください。
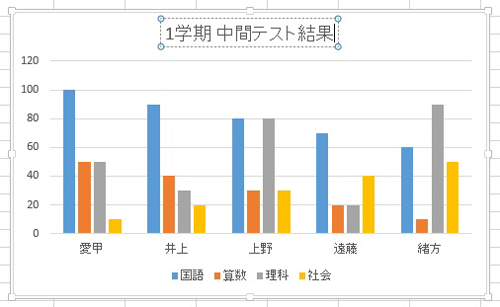
補足
グラフのデザインを変更するには、グラフを選択して、リボンから「デザイン」タブをクリックし、「グラフスタイル」グループの任意のデザインをクリックします。
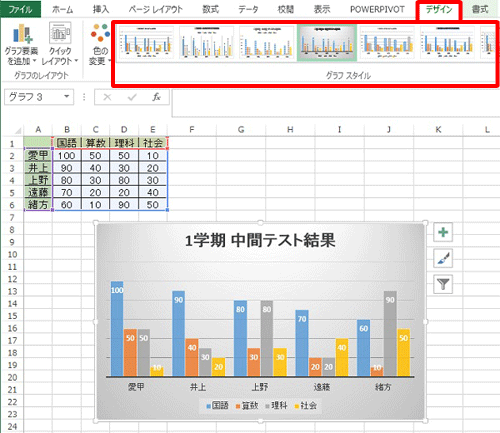
このQ&Aに出てきた用語


 Excelでおすすめグラフを使ってグラフを作成する方法
Excelでおすすめグラフを使ってグラフを作成する方法







