|
|
Office 2013をインストールする方法 | ||
Office 2013をインストールする方法 |
|
Q&A番号:014628 更新日:2024/09/26 |
 | Office 2013をインストールする方法について教えてください。 |
 | Office 2013をインストールするには、スタート画面にある「Microsoft Office」のタイルから行います。 |
はじめに
パソコン購入後や再セットアップ後に初めてOfficeを利用するには、インストールとライセンス認証を行います。
ライセンス認証を行うには、Microsoft Office 2013のパッケージに同梱されているプロダクトキーカードが必要です。
| パッケージ表紙 | プロダクトキーカード |
|---|---|
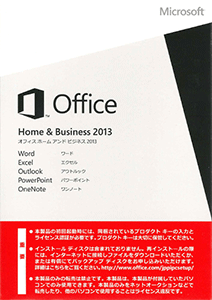 |
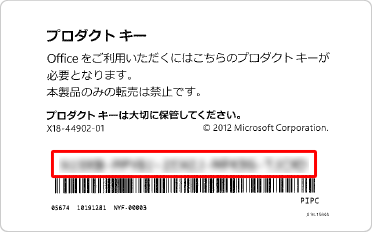 |
※ パッケージやプロダクトキー番号を記録した媒体は安全な場所に保管し、プロダクトキーの破損や紛失しないように注意してください。
※ ご自身でOfficeをアンインストール(削除)した後に再インストールする場合は、以下の情報を参照し、操作を行ってください。
 Office 2013を再インストールする方法
Office 2013を再インストールする方法
機種によっては、Office Premiumがプリインストールされている場合があります。
搭載されている製品がOffice Premiumかどうかの確認方法と、Office Premiumの操作手順については、以下の情報を参照してください。
 お使いのOffice製品がOffice Premiumかどうかを確認する方法
お使いのOffice製品がOffice Premiumかどうかを確認する方法
 Windows 8.1でOffice Premiumをインストールする方法
Windows 8.1でOffice Premiumをインストールする方法
※ お探しの情報ではない場合は、Q&A検索から他のQ&Aもお探しください。
 Q&A検索 - トップページ
Q&A検索 - トップページ
 パソコン用語集
パソコン用語集
操作手順
Office 2013をインストールするには、以下の操作手順を行ってください。
スタート画面から「Microsoft Office」タイルをクリックします。
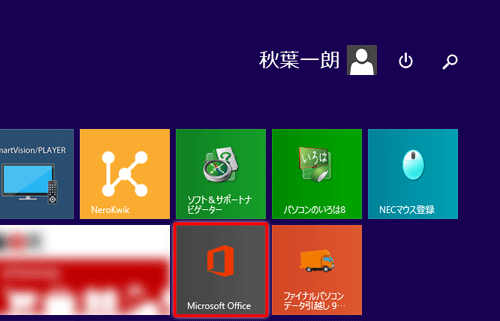
補足
スタート画面に「Microsoft Office」タイルが見つからない場合は、すべてのアプリ画面から「Microsoft Office」を起動します。
すべてのアプリを表示するには、ご使用のWindows(OS)のバージョンに応じて、以下の手順を行ってください。Windows 8.1の場合
スタート画面上でマウスポインターを動かし、画面下部に表示された「 」をクリックします。
」をクリックします。Windows 8の場合
スタート画面上で右クリックし、画面下部に表示されたアプリバーから「すべてのアプリ」をクリックします。
「Officeをお選びいただき、ありがとうございます。」という画面が表示されます。
「ライセンス認証」をクリックします。
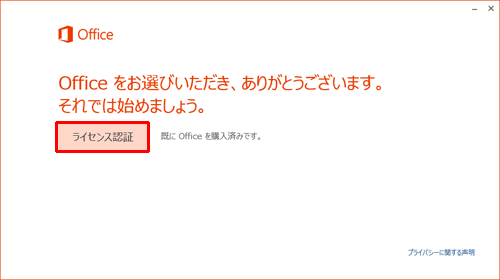
「プロダクトキーを入力してください」というメッセージが表示されます。
Microsoft Office 2013のパッケージに同梱のカードに記載されているプロダクトキーを入力し、ボックスの右側にチェックが表示されたら、「インストール」をクリックします。
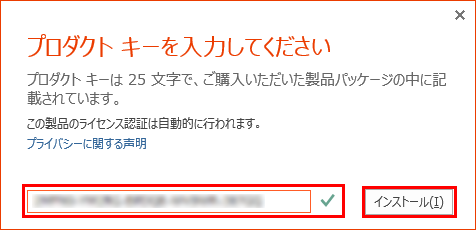
補足
入力する文字の混同を避けるため、プロダクトキーには次の英数字は使用されていません。
プロダクトキー入力の際に、該当のキーを押しても反応しないようになっています。- 数字:1、5、0
- アルファベット:A、E、I、L、O、S、U、Z
プロダクトキー入力時に一部のキーが反応しない場合は、プロダクトキーに見間違いがないか、入力しようとしているプロダクトキーが正しいものか確認してください。
「ユーザーアカウント制御」が表示されたら、「はい」をクリックします。
表示されない場合は、次の操作手順に進んでください。
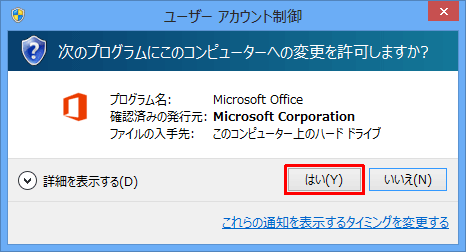
「準備しています...」という画面が表示されるので、しばらく待ちます。
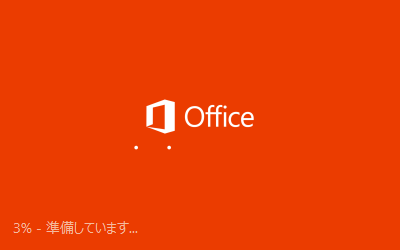
「新しいOfficeへようこそ。」というメッセージが表示されます。
「次へ」をクリックします。

補足
インストール進行中に画面右上の「×」をクリックすると、「バックグラウンドでOfficeをインストールしています」というメッセージが表示される場合があります。
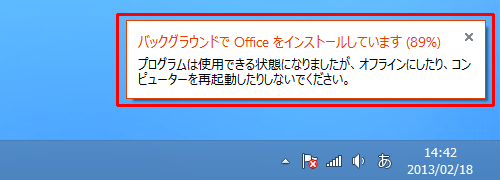
インストール進行中に画面右上の「×」をクリックしてウィザードを終了させても、バックグラウンドでインストールが続行されているため、このままでもプログラムを使用することができます。
「最初に行う設定です。」というメッセージが表示されます。
任意の項目をクリックし、画面右下の「同意する」をクリックします。
ここでは、「Officeの品質向上に役立つ情報をMicrosoftに送る」をクリックします。
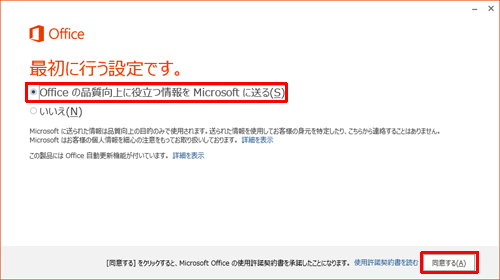
補足
MicrosoftアカウントでWindows 8にサインインしている場合は、手順11に進みます。
MicrosoftアカウントでWindows 8にサインインしていない場合は、そのまま手順8に進みます。
「サインインしてOfficeを最大限に活用しましょう。」という画面が表示されます。
MicrosoftアカウントでOfficeにサインインする場合は、「サインイン」をクリックします。
サインインしない場合は、「いいえ、後にします。」をクリックし、手順11に進みます。
ここでは、「サインイン」をクリックします。
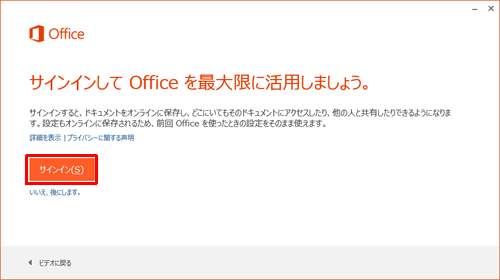
「サインイン」画面が表示されます。
Windowsのセットアップ時などに作成したMicrosoftアカウントのメールアドレスを入力し、「サインイン」をクリックします。
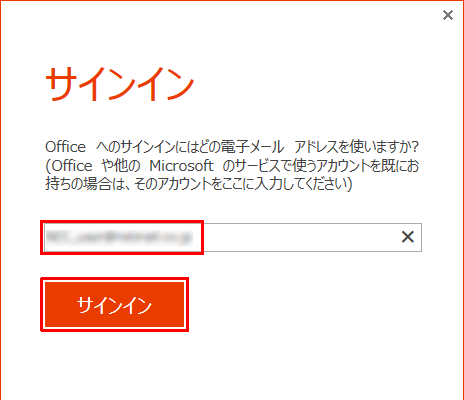
Microsoftアカウントのパスワードを入力し、「サインイン」をクリックします。
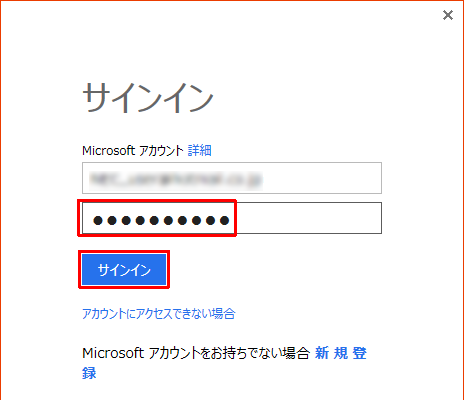
「OneDriveについての説明をご覧ください。」という画面が表示されます。
内容を確認したら、「次へ」をクリックします。
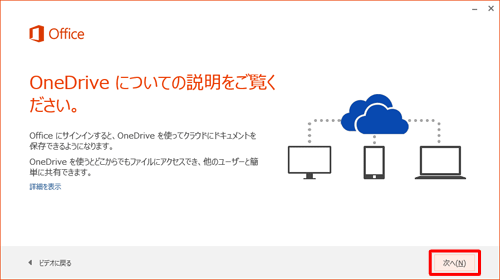
Microsoftアカウントでサインインしている場合、「こんにちは、(Microsoftアカウント名)さん。」というメッセージが表示され、「Officeの背景」を設定できます。
リストボックスから任意の背景をクリックし、「次へ」をクリックします。
ここでは例として、「雲」をクリックします。
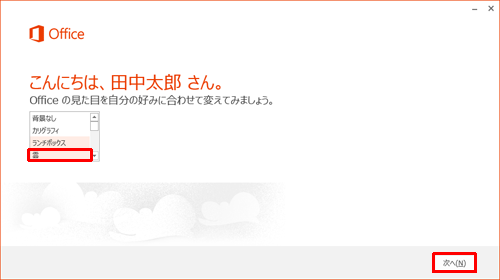
「新機能に関する説明をご覧ください。」と表示されます。
ご覧になる場合は「開始する」をクリックし、必要のない場合は「いいえ」をクリックします。
ここでは例として「開始する」をクリックします。新機能に関する動画が流れるので、動画が終了したら次の手順に進みます。
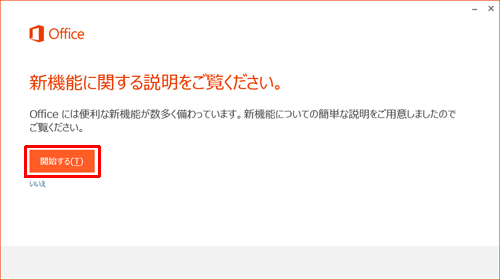
「準備が整いました。」というメッセージが表示されたら、「完了」をクリックします。

以上で操作完了です。
Windows 8.1の場合
すべてのアプリ一覧を表示し、Officeアプリが追加されていることを確認してください。
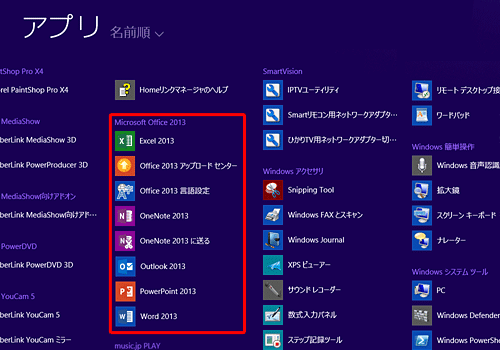
Windows 8.1ですべてのアプリを表示するには、以下の情報を参照してください。
 Windows 8.1ですべてのアプリを表示する方法
Windows 8.1ですべてのアプリを表示する方法Windows 8.1では、新しくインストールしたアプリは、スタート画面には表示されず、すべてのアプリ一覧にのみ表示されます。
タイルをスタート画面に表示させたい場合は、以下の情報を参照し、スタート画面にタイルをピン留めしてください。
 Windows 8.1でスタート画面にタイルを追加する方法
Windows 8.1でスタート画面にタイルを追加する方法
Windows 8の場合
スタート画面にOfficeアプリのタイルが追加されていることを確認してください。
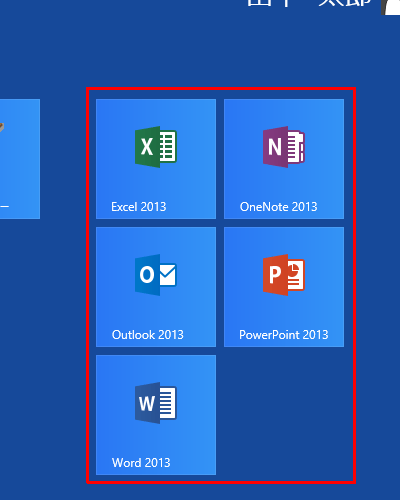
補足
Office 2013ではインストール進行中にOffice 2013を起動することができますが、以下のメッセージの片方、もしくは両方が表示される場合があります。
表示メッセージ
- 「この製品のライセンスを確認できませんでした。コントロールパネルを使ってOfficeプログラムを修復してください。」
- 「この製品はプロダクトキーが無効なのでアクティブ化できません。」
これは、Officeの初期設定プログラムの問題です。
ライセンス認証が完了済みかどうか確認する方法については、以下の情報を参照してください。
 Office 2013でライセンス認証が完了済みかを確認する方法
Office 2013でライセンス認証が完了済みかを確認する方法
以上で操作完了です。
関連情報
|
|
|










