Word 2013やExcel 2013で保存したファイルを開く方法 | ||
Word 2013やExcel 2013で保存したファイルを開く方法 |
|
Q&A番号:014638 更新日:2018/04/25 |
 | Word 2013やExcel 2013で、保存したファイルを開く方法について教えてください。 |
 | 最近使ったファイルの一覧から選択したり、ドキュメントやOneDriveなど保存した場所を選択して、ファイルを開くことができます。 |
はじめに
Word 2013やExcel 2013では、最初に空白のファイルを開くことなく、最近使った文書、ブック、ドキュメントやOneDriveに保存したファイルなどを開くことができます。
ここでは例として、Excel 2013で保存したファイルを開く方法について案内します。
※ 一部画面は異なりますが、Word 2013でも同様の操作を行うことができます。
操作手順
Word 2013やExcel 2013で保存したファイルを開くには、以下の操作手順を行ってください。
以下の項目を確認してください。
1. パソコンに保存したファイルを開く場合
パソコンに保存したファイルを開くには、以下の操作手順を行ってください。
「他のブックを開く」をクリックします。
※ すでにファイルを開いている状態で、新しく開きたい場合は、「ファイル」タブをクリックします。
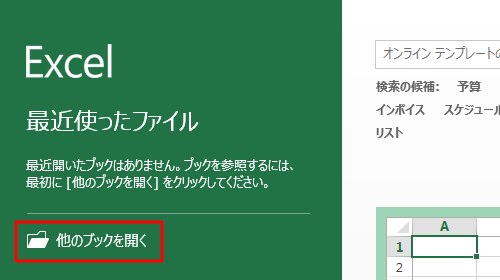
補足
以前に保存したファイルがある場合は、「最近使ったファイル」で一覧が表示されるので、ファイルを開く場合はファイル名をクリックします。
ここでは例として、マイドキュメントに「サンプル」と名前を付けて保存したブックが表示されています。
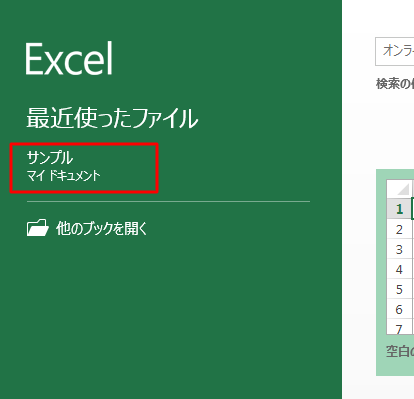
「コンピューター」をクリックします。
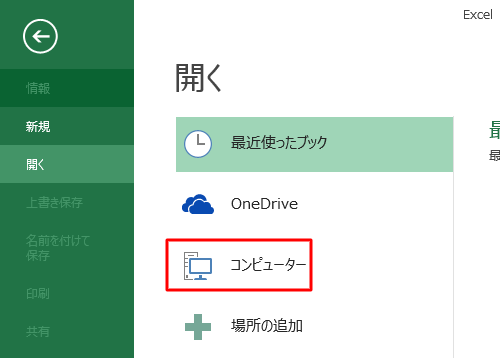
任意のフォルダーをクリックします。
※ 開きたいフォルダーが表示されていない場合、「参照」から選択することができます。
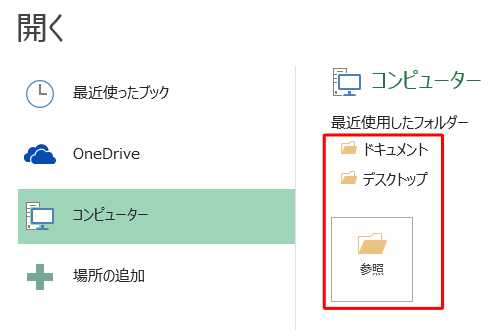
任意のファイルをクリックし、「開く」をクリックします。
ここでは例として、「サンプル」をクリックします。
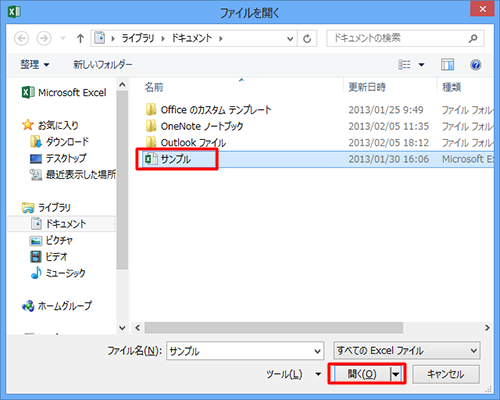
以上で操作完了です。
2. OneDriveに保存したファイルを開く場合
OneDriveに保存したファイルを開くには、以下の操作手順を行ってください。
「他のブックを開く」をクリックします。
※ すでにファイルを開いている状態で、新しく開きたい場合は、「ファイル」タブをクリックします。
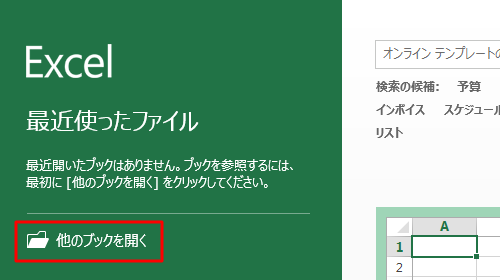
「OneDrive」をクリックします。
すでにMicrosoftアカウントでサインインしている場合は「(ユーザー名)さんのOneDrive」と表示されるので、手順6に進んでください。
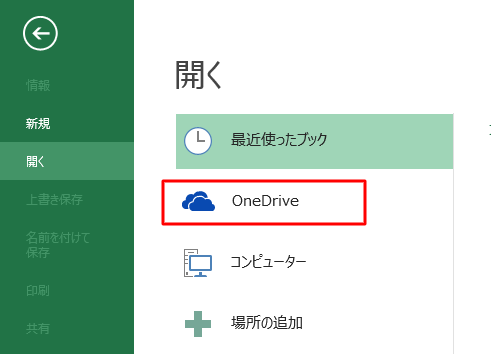
「サインイン」をクリックします。
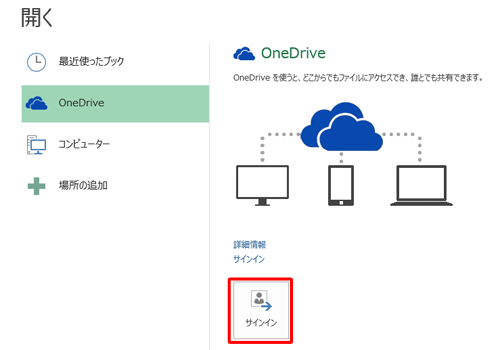
「サインイン」ボックスにOfficeで使用するアカウントのメールアドレスを入力し「サインイン」をクリックします。
※ サインインするには、Microsoftアカウントの登録が必要です。
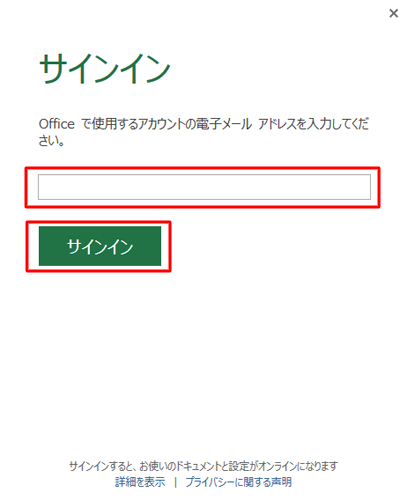
「Microsoft アカウント」のパスワードを入力し「サインイン」をクリックします。
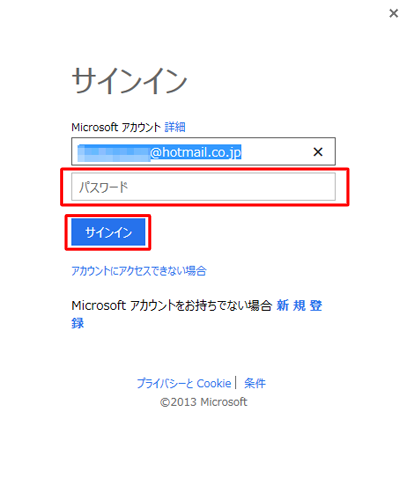
「(ユーザー名)さんのOneDrive」をクリックします。
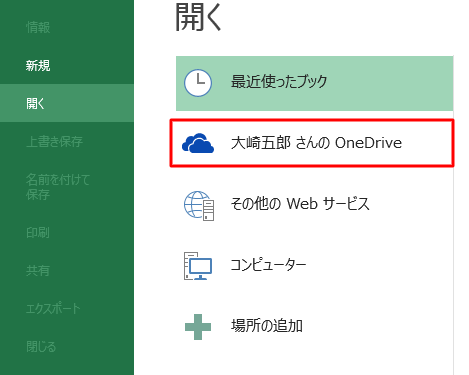
「(ユーザー名)さんのOneDrive」が表示されます。
任意のフォルダーをクリックします。
※ 開きたいフォルダーが表示されていない場合、「参照」から選択することができます。
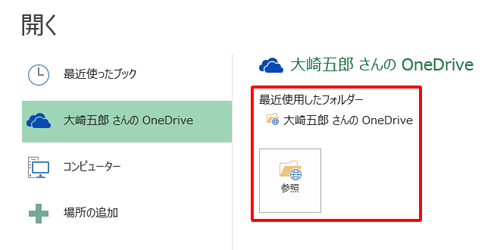
「OneDrive」内のフォルダーが表示されます。
任意のフォルダをクリックします。
ここでは例として、「ドキュメント」をクリックします。
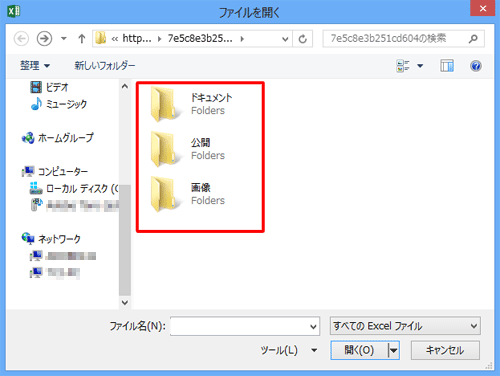
任意のファイルをクリックし、「開く」をクリックします。
ここでは例として、「中間テスト結果」をクリックします。
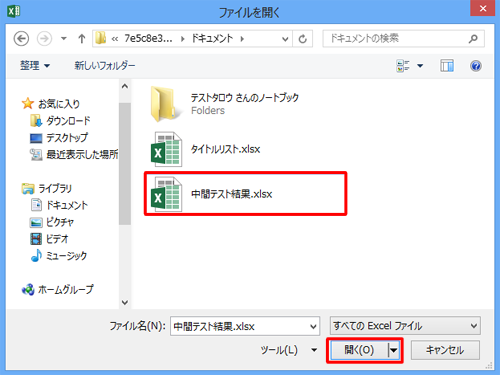
以上で操作完了です。
このQ&Aに出てきた用語










