Outlook 2013でメールを作成して送信する方法 | ||
Outlook 2013でメールを作成して送信する方法 |
|
Q&A番号:014680 更新日:2021/01/27 |
 | Outlook 2013で、メールを作成して送信する方法について教えてください。 |
 | Outlook 2013では、メールを作成してすぐに送信したり、送信するタイミングを任意に設定したりすることができます。 |
はじめに
Outlook 2013では、メールを作成して「送信」をクリックすると、すぐにメールが送信されます。
また、作成したメールが送信されるタイミングを任意に変更することもでき、指定した時間が経過したタイミングや、Outlookを終了したタイミングなどに設定できます。
メールを作成して送信するには、あらかじめメールアカウントを設定しておく必要があります。
Outlook 2013でメールアカウントを設定する方法については、以下の情報を参照してください。
 Outlook 2013でメールアカウントを設定する方法
Outlook 2013でメールアカウントを設定する方法インターネットに接続した状態で操作を行ってください。
操作手順
Outlook 2013でメールを作成して送信するには、以下の操作手順を行ってください。
以下の該当する項目を確認してください。
1. メールを作成してすぐに送信する方法
メールを作成してすぐに送信するには、以下の操作手順を行ってください。
画面左下のナビゲーションバーから「
 」をクリックします。
」をクリックします。
※ 文字表示になっている場合は、「メール」をクリックします。
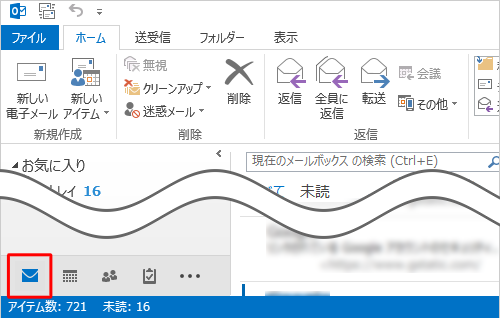
リボンから「ホーム」タブをクリックし、「新規作成」グループから「新しい電子メール」をクリックします。
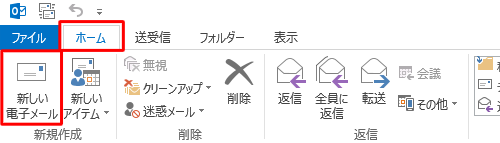
メッセージ入力画面が表示されます。
「宛先」ボックスに送信先のメールアドレス、「件名」ボックスに送信するメールの件名、画面下側のテキストボックスにメール本文をそれぞれ入力します。
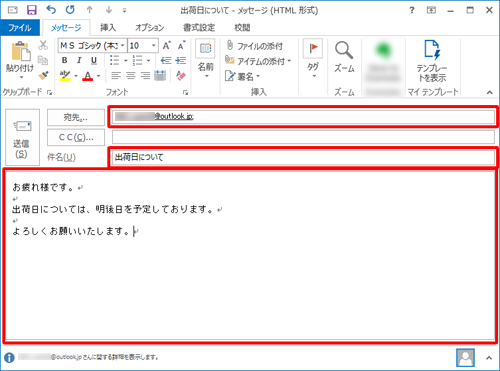
入力した内容を確認したら、「送信」をクリックします。

以上で操作完了です。
2. メールを送信するタイミングを変更する方法
メールを送信するタイミングを変更するには、以下の操作手順を行ってください。
リボンから「ファイル」タブをクリックします。
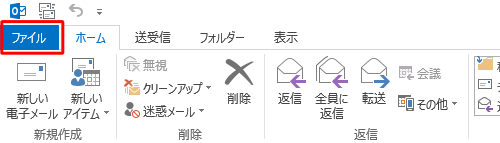
画面左側から「オプション」をクリックします。
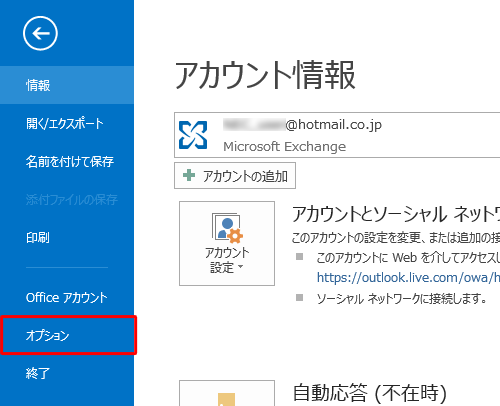
「Outlookのオプション」が表示されます。
画面左側から「詳細設定」をクリックし、「送受信」欄から「接続したら直ちに送信する」のチェックを外して、「送受信」をクリックします。
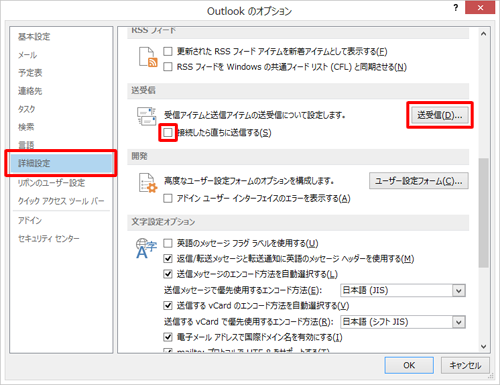
「送受信グループ」が表示されるので、メールを送信したいタイミングを設定します。
時間を指定して送受信を行いたい場合
「次の時間ごとに自動的に送受信を実行する」にチェックを入れ、メールを送信する間隔をボックスに入力して、「編集」をクリックします。
ここでは例として、「5」(分)と入力します。
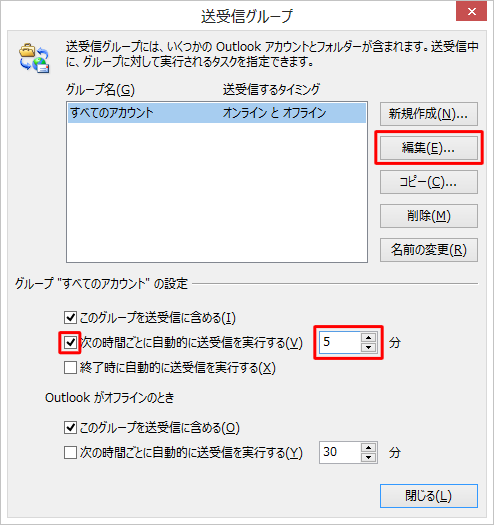
補足
「送信」をクリックして、ここで設定した時間が経過すると、送信が実行されます。
送信が実行されるまでは、メールは「送信トレイ」に入り、待機状態になります。ここで設定した間隔でのメール送信は、Outlookが起動している時のみ実行されます。
Outlook終了時にメールの送受信を行いたい場合
「終了時に自動的に送受信を実行する」にチェックを入れ、「編集」をクリックします。
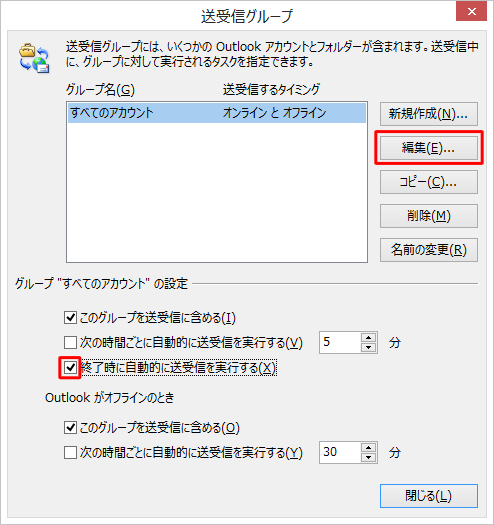
補足
「送信」をクリックして、Outlookを終了すると、送信が実行されます。
送信が実行されるまでは、メールは「送信トレイ」に入り、待機状態になります。「次の時間ごとに自動的に送受信を実行する」にチェックが入っている場合、「終了時に自動的に送受信を実行する」にチェックを入れていても、設定した時間が経過すると、メール送信が実行されます。
「送受信設定」が表示されます。
「この送受信グループに選択されたアカウントを含める」にチェックを入れ、「OK」をクリックします。
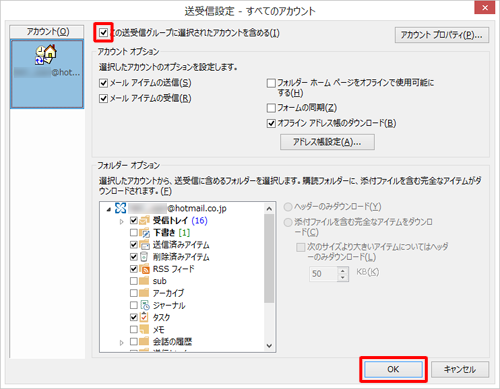
「送受信グループ」に戻ります。
「閉じる」をクリックします。
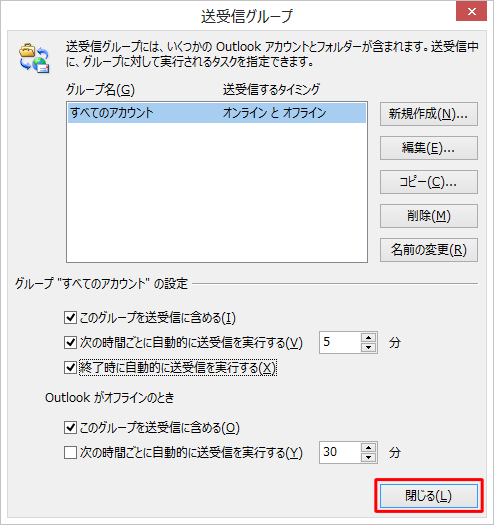
「Outlookのオプション」に戻ります。
「OK」をクリックします。
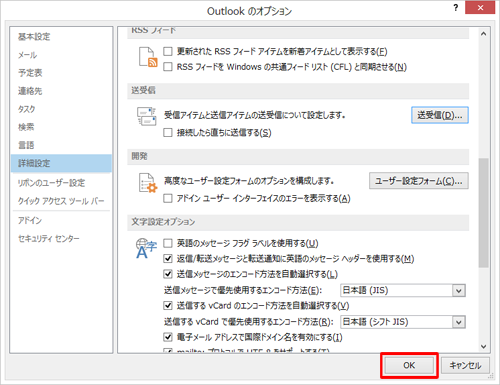
以上で操作完了です。
設定したタイミングでメールが送信できることを確認してください。
補足
「送信」をクリック後すぐに送信するように設定を戻したい場合は、手順3で「送受信」欄から「接続したら直ちに送信する」にチェックを入れて、「OK」をクリックします。
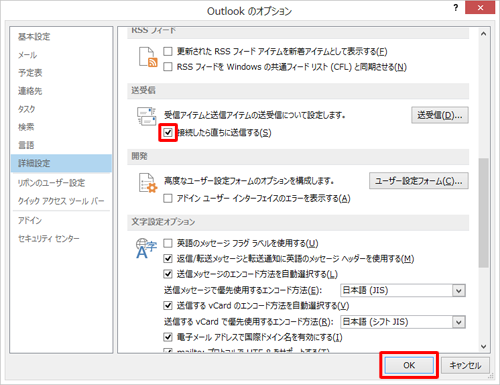
このQ&Aに出てきた用語










