Word 2013でテンプレートを使用して文書を作成する方法 | ||
Word 2013でテンプレートを使用して文書を作成する方法 |
|
Q&A番号:014690 更新日:2018/05/25 |
 | Word 2013で、テンプレートを使用して文書を作成する方法について教えてください。 |
 | Wordに用意されているテンプレートや、個人用テンプレート、またはOffice.comからテンプレートをダウンロードして、文書を作成することができます。 |
はじめに
Word 2013では、Wordに用意されているテンプレートや個人で作成したテンプレートを使用したり、Office.comに用意された豊富なテンプレートから気に入ったものを選び、ダウンロードして使用したりすることができます。
テンプレートとは、文書のデザインやレイアウトのひな形で、同じデザインの文書を定期的に作りたい場合などに使用します。
Word起動時に表示されるテンプレートの一覧には、オンラインの状態だと、Office.comからダウンロードするテンプレートが表示されます。
Office.comからテンプレートを検索したりダウンロードしたりするには、インターネットに接続されている必要があります。
※ Word起動時に表示される画面を、スタート画面と言います。初期の状態では、起動するとスタート画面が表示されます。
スタート画面に表示されるテンプレートの状態(一例)
| オンライン時 | オフライン時 |
|---|---|
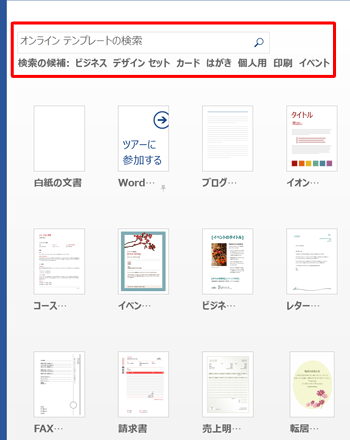 |
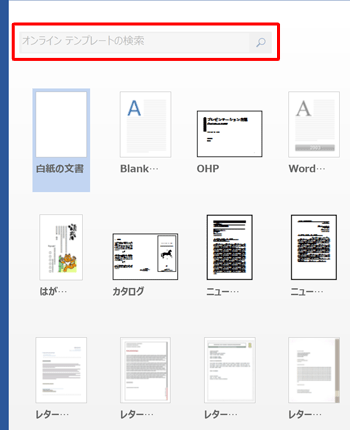 |
また、テンプレートの保存などを行うと、スタート画面内に「お勧めのテンプレート」や「個人用」という項目が表示され、クリックして切り替えができます。初期の状態では表示されていません。
| スタート画面初期の状態 | 項目が表示された状態 |
|---|---|
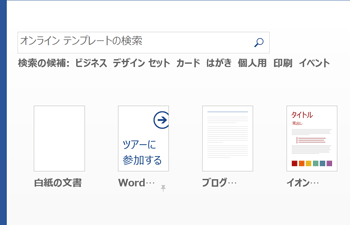 |
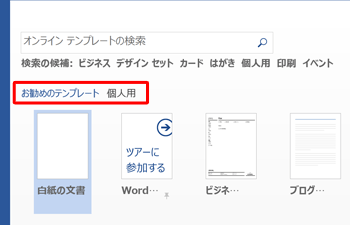 |
ここでは例として、オンライン状態のテンプレート一覧から、テンプレートをダウンロードする手順を案内します。
操作手順
Word 2013でテンプレートを使用して文書を作成するには、以下の操作手順を行ってください。
任意のテンプレートをクリックします。
ここでは例として、「ファセットデザイン(空白)」をクリックします。
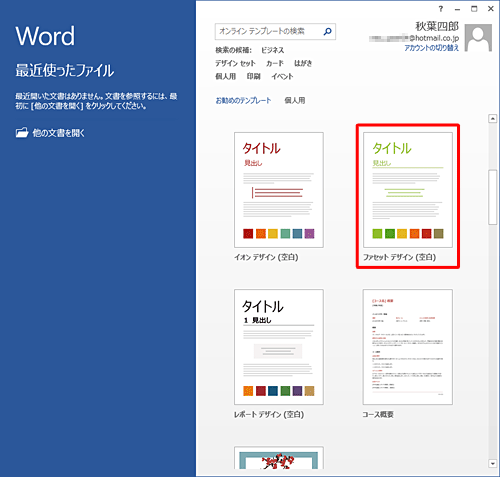
補足
自作のテンプレートを使用する場合は、「個人用」をクリックし、表示された一覧から使用するテンプレートをクリックし、手順3へ進みます。
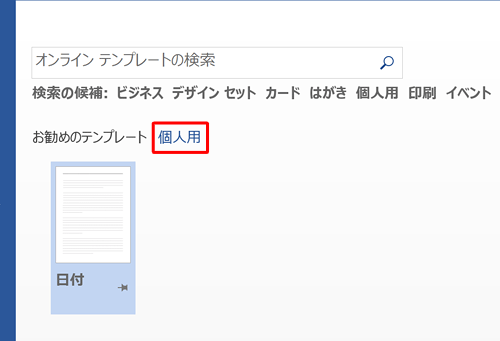
オフライン時に使用できるテンプレートをクリックした場合も、手順3へ進みます。
Office.comからテンプレートを検索する場合は、「オンラインテンプレートの検索」にキーワードを入力し、「
 」をクリックします。
」をクリックします。
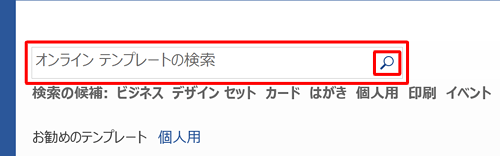
テンプレートのイメージと説明を確認し、「作成」をクリックします。
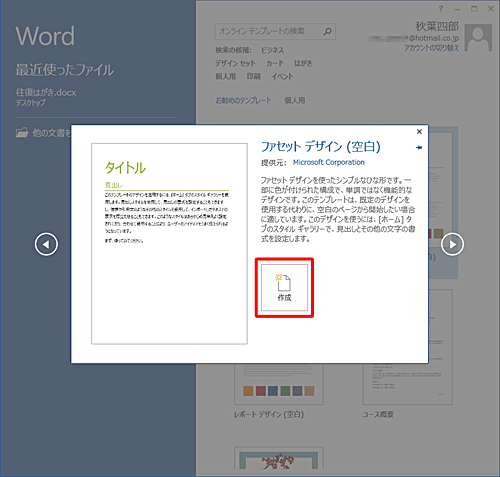
※ Wordに用意されているテンプレートや個人用のテンプレートを使用する場合は、この画面は表示されません。ダウンロードされたテンプレートが開くので編集を始めます。
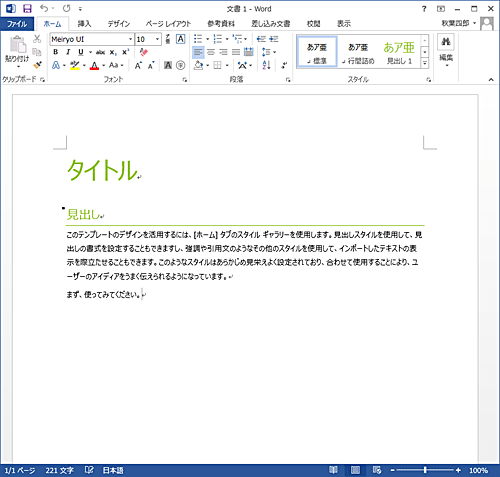
「タイトル」の文字列をドラッグして選択し、任意の文字を入力します。
ここでは例として、「ここにタイトルを入力します」と入力します。
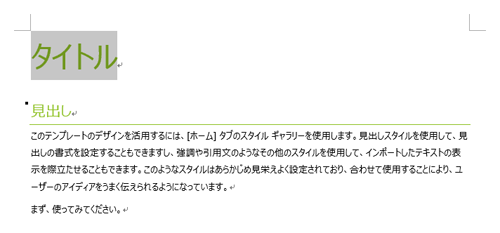
「タイトル」に文字列を入力したら、「見出し」や「本文」も同様に差し替えます。
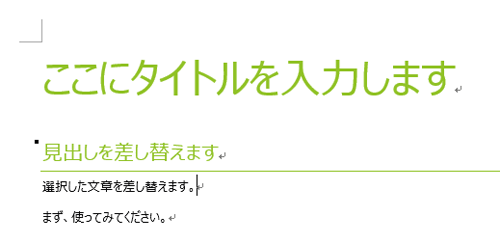
入力した文字の見た目を変更するときは、変更したい文字列をドラッグして選択し、「スタイル」グループの右下にあるアイコンをクリックします。
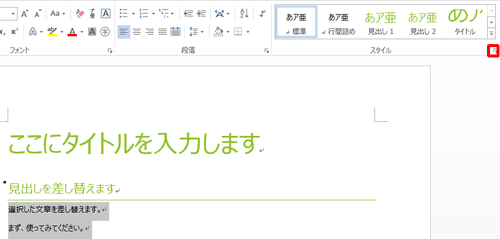
「スタイル」の一覧が表示されるので、任意のスタイルをクリックします。
ここでは例として、「強調太字」をクリックします。
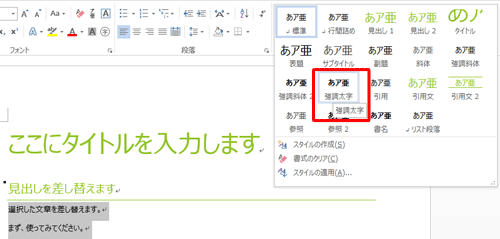
選択した「スタイル」が反映されます。
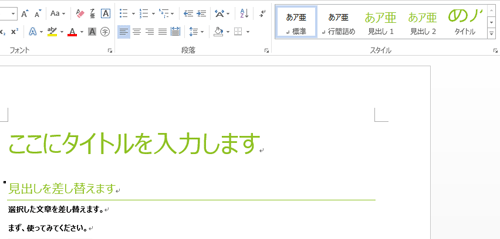
以上で操作完了です。
補足
文書が完成したら、画面左上の「ファイル」タブをクリックし、「名前を付けて保存」から保存できます。または「印刷」をクリックして印刷することもできます。
また、作成した文書をテンプレートとして保存することもできます。
テンプレートとして保存する方法については、以下の情報を参照してください。
 Word 2013で作成した文書をテンプレートとして保存する方法
Word 2013で作成した文書をテンプレートとして保存する方法
このQ&Aに出てきた用語










