Word 2013で袋とじ印刷を行う方法 | ||
Word 2013で袋とじ印刷を行う方法 |
Q&A番号:014696 更新日:2018/05/25
|
Q&A番号:014696 更新日:2018/05/25 |
 | Word 2013で、袋とじ印刷を行う方法について教えてください。 |
 | 印刷物を二つ折りにして製本する場合などに、袋とじ印刷を行うと、1枚の用紙に2ページ分を印刷することができます。 |
印刷物を二つ折りにして製本する場合などに、袋とじ印刷を行うと、1枚の用紙に2ページ分を印刷することができます。
はじめに
袋とじとは1枚の用紙に2ページ分を印刷し、印刷された面が表になるように2つ折りにしてとじる方法です。
ここでは例として、1枚の横向きA3用紙に2ページ分印刷される袋とじの方法を案内します。
操作手順
Word 2013で袋とじ印刷を行うには、以下の操作手順を行ってください。
複数ページにまたがる文章を作成し、リボンから「ファイル」タブをクリックします。
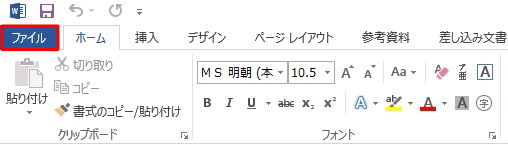
「印刷」をクリックし、「設定」欄の「ページ設定」をクリックします。
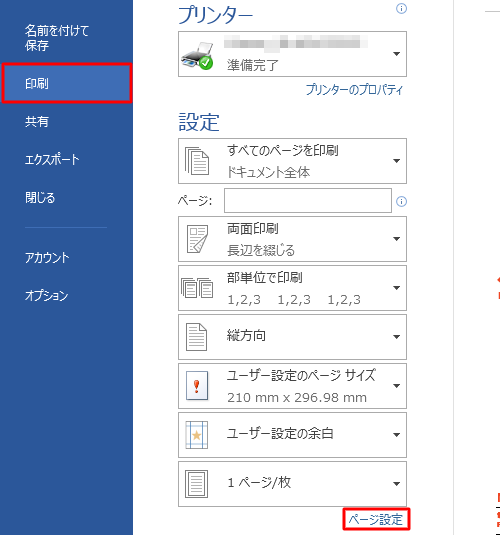
「用紙」タブをクリックし、「用紙サイズ」ボックスから「A3」をクリックします。
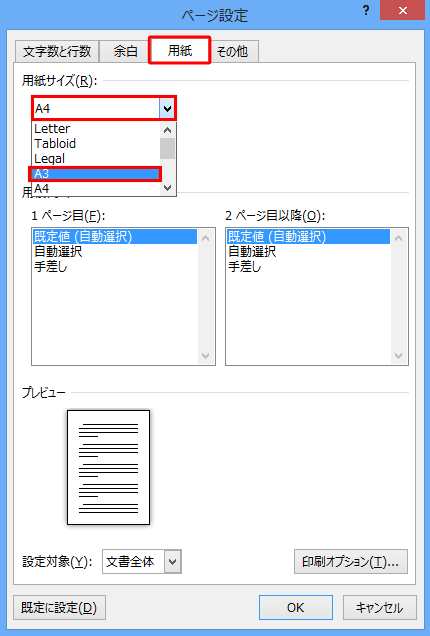
「余白」タブをクリックし、「印刷の向き」欄で「横」をクリックします。
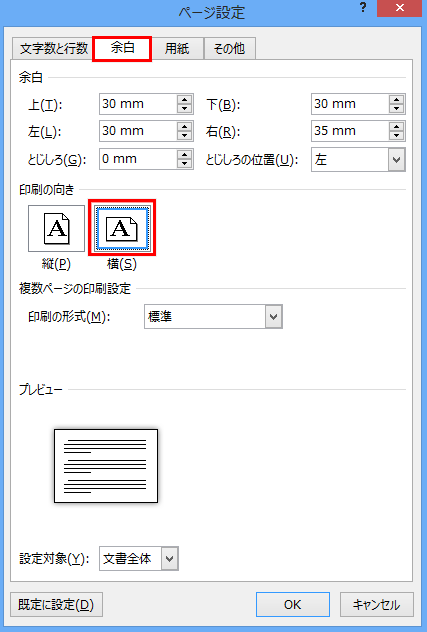
「印刷の形式」ボックスをクリックし、表示された一覧から「袋とじ」をクリックして、「OK」をクリックします。
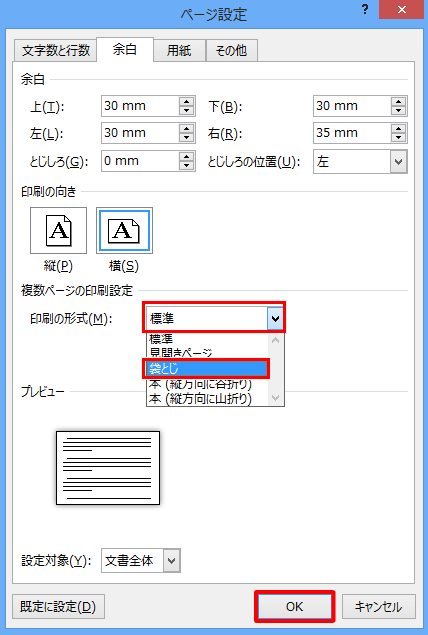
印刷設定が完了したら、「印刷」をクリックします。
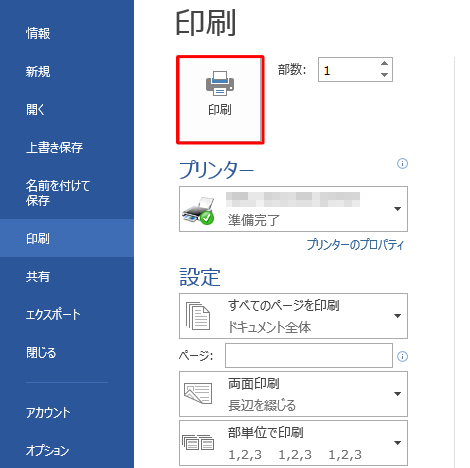
以上で操作完了です。
袋とじ形式で印刷されることを確認してください。
関連情報
このQ&Aに出てきた用語


 Wordで袋とじ印刷を行う方法
Wordで袋とじ印刷を行う方法







