Excel 2013で分数が表示されない場合の対処方法 | ||
Excel 2013で分数が表示されない場合の対処方法 |
|
Q&A番号:014768 更新日:2019/10/16 |
 | Excel 2013で、分数が表示されない場合の対処方法について教えてください。 |
 | 分数が正しく表示されない場合は、セルの表示形式や入力方法を変更すると表示させることができます。 |
はじめに
Excel 2013では、セルに分数を入力するために「/」(スラッシュ)を入力すると、日付と認識されてしまい分数としては表示されません。
通常の入力をした場合(一例)
| 分数を入力する | 初期状態では日付が表示される | |
|---|---|---|
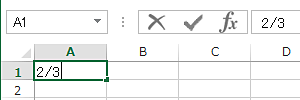 |
→ | 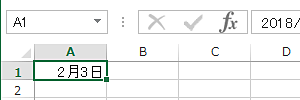 |
分数として表示するには、「セルの書式設定」で「表示形式」の設定変更や、入力方法の変更などを行う必要があります。
ここで案内する対処方法を行い、分数が表示されるか確認してください。
※ Officeのアップデート状況によって、画面や操作手順、機能などが異なる場合があります。
対処方法
Excel 2013で分数が表示されない場合には、以下の対処方法を行ってください。
以下の項目を確認してください。
1. セルの表示形式を分数に設定する
セルの表示形式を分数に設定するには、以下の操作手順を行ってください。
分数を入力したい任意のセルを選択します。
ここでは例として、セル「B2」を選択します。
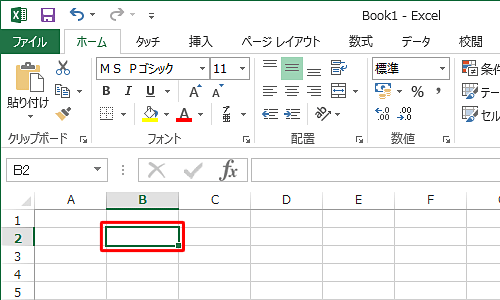
リボンから「ホーム」タブをクリックし、「数値」グループの「
 」(表示形式)をクリックします。
」(表示形式)をクリックします。
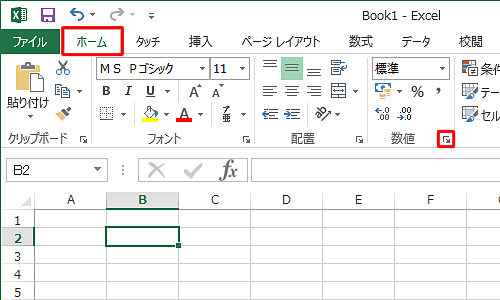
「セルの書式設定」が表示されます。
「表示形式」タブをクリックし、「分類」ボックスから「分数」をクリックして、「OK」をクリックします。
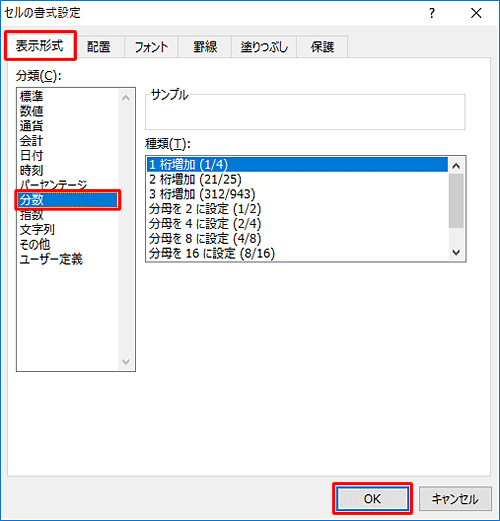
補足
2桁以上の分母を表示させる場合は、「セルの書式設定」で「表示形式」タブの「分類」ボックスから「分数」をクリックし、「種類」ボックスの「2桁増加」または「3桁増加」をクリックして、「OK」をクリックします。
※ 分母が2桁以上で、セルが「0」と表示されてしまう場合も、同様の設定を行ってください。
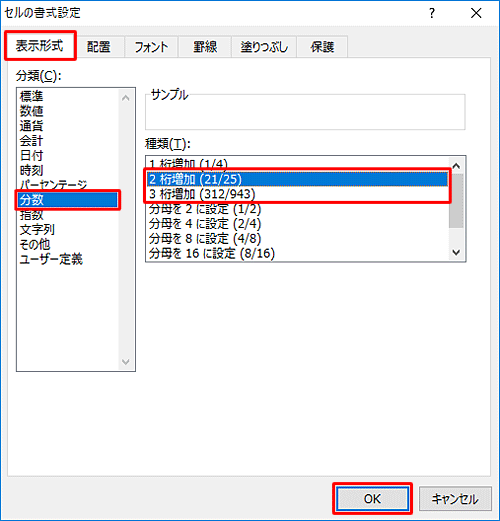
書式設定されたセルに、「分数」を入力して、「Enter」キーを押します。
ここでは例として、「1/3」と入力します。
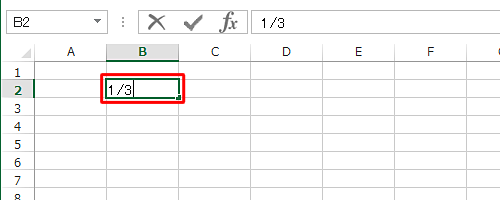
以上で操作完了です。
入力した分数が表示されたことを確認してください。
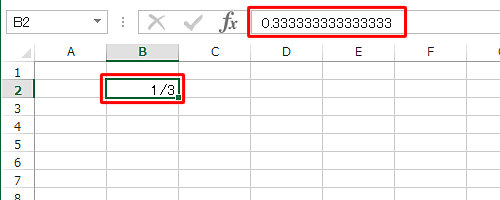
※ ここで表示される分数は、数値として入力されています。
2. セルに直接入力して表示する
セルに直接入力して表示するには、以下の操作手順を行ってください。
分数を入力したい任意のセルを選択します。
ここでは例として、セル「A3」を選択します。
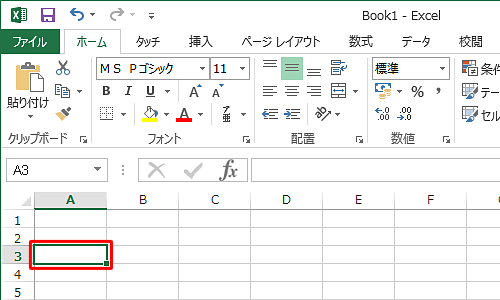
選択したセルに、「0」(ゼロ)と「半角スペース」を入力したあと、任意の「分数」を入力して、「Enter」キーを押します。
ここでは例として、「3/5」と表示させるため「0 3/5」と入力します。
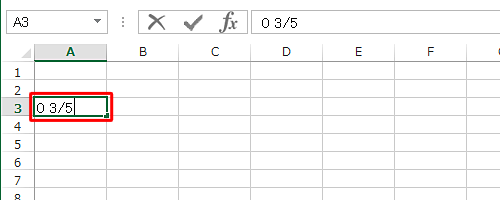
以上で操作完了です。
入力した分数が表示されたことを確認してください。
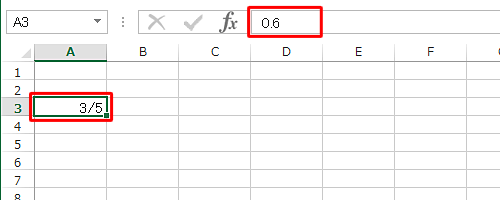
※ ここで表示される分数は、数値として入力されています。
補足
数値として使用せずに、見た目をのみを分数として表示したい場合は、「'」(シングルクォーテーション)を入力したあとに、任意の「分数」入力して「Enter」キーを押します。
ここでは例として、「1/5」と表示させるため「'1/5」と入力しています。
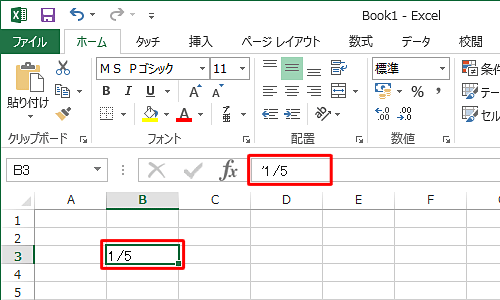
3. 数式として入力する
分数を入力する際に、Wordの数式ツールを使用すると、キーボードで入力できない数式を入力することができます。
Wordの数式ツールを使用するには、以下の情報を参照してください。
 Word 2013で分数などの数式を入力する方法
Word 2013で分数などの数式を入力する方法
このQ&Aに出てきた用語










