Windows 8 / 8.1で再生デバイスの設定を変更する方法 | ||
Windows 8 / 8.1で再生デバイスの設定を変更する方法 |
|
Q&A番号:014792 更新日:2014/06/05 |
 | Windows 8 / 8.1で、再生デバイスの設定を変更する方法について教えてください。 |
 | サウンドの設定で、再生デバイスを有効または無効に変更することができます。 |
はじめに
Windows 8 / 8.1のパソコンで、音声が再生されないことがあります。
このような場合は、再生デバイスが無効などに設定されている可能性があるので、再生デバイスの設定を変更して再生できるか確認してください。
再生デバイスとは、パソコンで音声(CD/DVDの音声やWindows起動音など)を再生するための機器のことです。
操作手順
Windows 8 / 8.1で再生デバイスの設定を変更するには、以下の操作手順を行ってください。
※ ここではWindows 8の画面で案内していますが、Windows 8.1でも同様の操作が行えます。
「Windows」キーを押しながら「X」キーを押し、表示された一覧から「コントロールパネル」をクリックします。
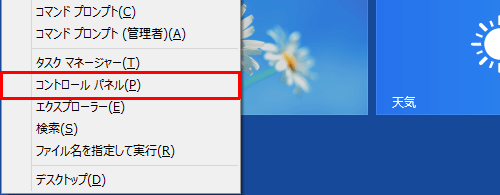
「コントロールパネル」が表示されます。
「ハードウェアとサウンド」をクリックします。
※ 表示方法がアイコンの場合は「サウンド」をクリックし、手順4へ進みます。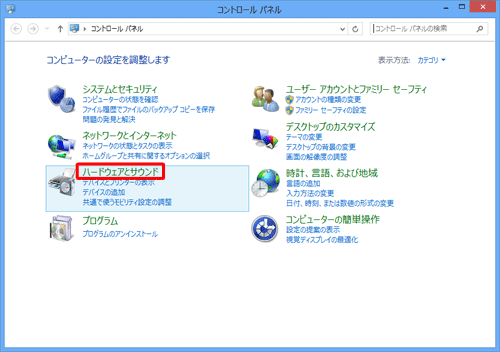
「サウンド」をクリックします。
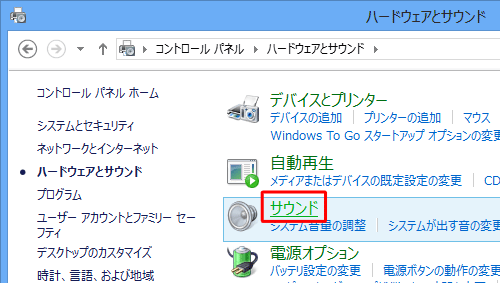
「サウンド」が表示されます。
「再生」タブをクリックし、表示されている再生デバイスを確認します。
既定のデバイスは「 」が表示されています。
」が表示されています。
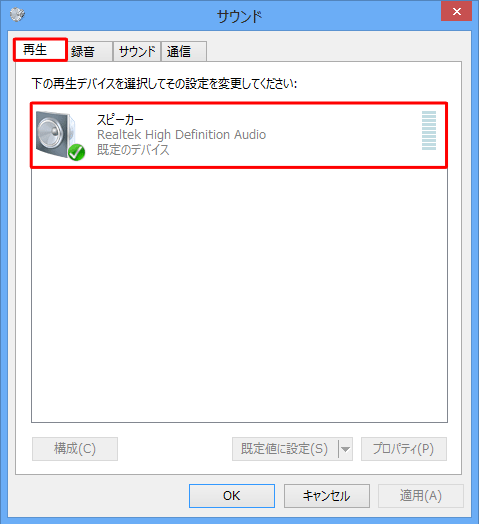
再生デバイスを有効または無効に切り替えます。
ここでは例として、「スピーカー」を有効または無効に切り替えます。再生デバイスを有効に切り替える場合
「スピーカー」を右クリックして、表示された一覧から「有効」をクリックします。
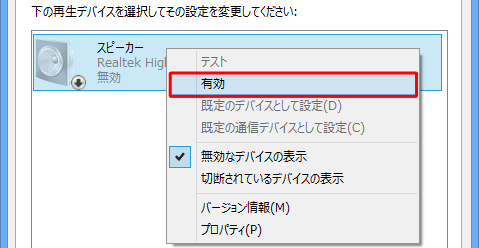
再生デバイスを無効に切り替える場合
「スピーカー」を右クリックして、表示された一覧から「無効化」をクリックします。
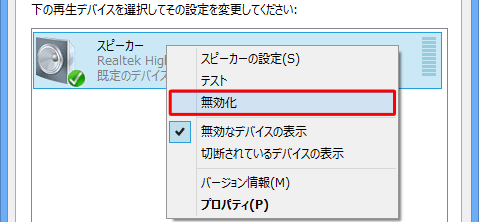
補足
再生デバイスの使用状況によって、既定のデバイスを変更することができます。
既定のデバイスに設定できるのは1つだけです。既定のデバイスを変更する場合は、任意の再生デバイスを右クリックして、表示された一覧から「既定のデバイスとして設定」をクリックします。
ここでは例として、「スピーカー」を既定のデバイスに設定します。
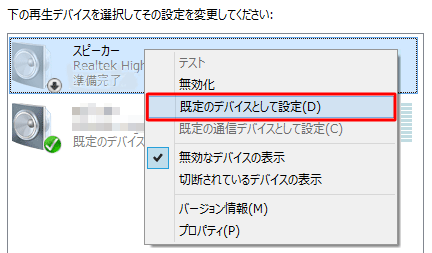
※ 既定のデバイスに設定する前に、再生デバイスを有効に切り替えてください。
再生デバイスの状態を確認したら、「OK」をクリックします。
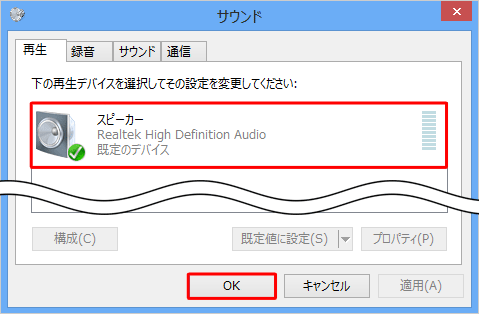
以上で操作完了です。
関連情報
このQ&Aに出てきた用語


 再生デバイスの設定を変更する方法
再生デバイスの設定を変更する方法








