Windows 8 / 8.1でWindows(OS)が起動しない状態からスタートアップ修復(自動修復)を行う方法 | ||
Windows 8 / 8.1でWindows(OS)が起動しない状態からスタートアップ修復(自動修復)を行う方法 |
|
Q&A番号:014793 更新日:2023/07/10 |
 | Windows 8 / 8.1で、Windows(OS)が起動しない状態からスタートアップ修復(自動修復)を行う方法について教えてください。 |
 | 「BIOSセットアップユーティリティ」を実行し、スタートアップ修復(自動修復)を行うことで、Windows(OS)が起動しない場合に起動時の問題を修復することができます。 |
はじめに
Windows 8 / 8.1のスタートアップ修復(自動修復)とは、パソコンが正常に起動しなくなった場合などに、起動を妨げる可能性のある問題がないかどうかを診断し、問題を検知した場合はその問題を修正する機能です。
※ Windows 8.1ではスタートアップ修復、Windows 8では自動修復と表示されます。
スタートアップ修復(自動修復)は、システムファイルの欠落や損傷など、起動時の特定の問題を修復できます。
※ LaVie EやLAVIE Hybrid Advanceは、ここで案内している操作を行うことができません。
操作手順
Windows 8 / 8.1でWindows(OS)が起動しない状態からスタートアップ修復(自動修復)を行うには、以下の操作手順を行ってください。
※ ここではWindows 8.1の画面で案内していますが、Windows 8でも同様の操作が行えます。
※ BIOS画面は機種によって英語または日本語で表記されています。ここでは英語表記で案内し、日本語表記を( )で案内しています。
パソコンの電源を入れ、NECのロゴが表示されたらすぐに「F2」キーを数回押します。
補足
何度行ってもBIOS画面が表示されない場合は、電源を入れたらすぐにキーボードの「F2」キーを数回押してください。
LAVIE Hybrid Fristaの場合は、「F2」キーの代わりに音量の「+」を押します。
また、画面右上のキーボードアイコンをタッチし、画面にキーボードを表示させて手順2へ進んでください。LAVIE Desk Towerの場合は、「F11」キーを押して手順7へ進んでください。
「BIOSセットアップユーティリティ」が表示されます。
キーボードの矢印キー「→」で「Exit(終了)」を選択します。
※ マウス操作はできません。キーボードの矢印キーで操作してください。
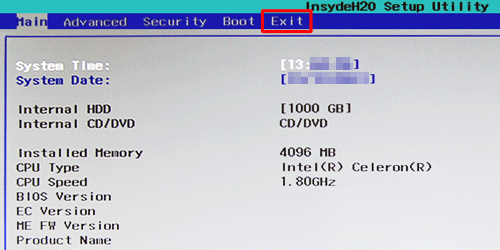
矢印キー「↓」で「HDD Recovery(HDDリカバリー)」を選択し、「Enter」キーを押します。
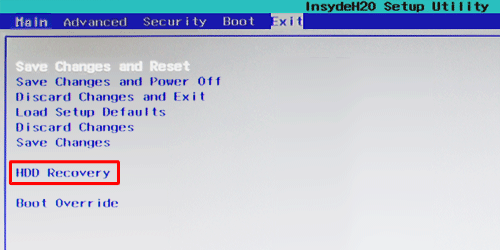
「Execute HDD Recovery?(HDDリカバリーを実行しますか?)」または「Execute Windows 8 Recovery?(Windows 8 リカバリーを実行しますか?)」が表示されます。
「Yes(はい)」を選択し、「Enter」キーを押します。
※ この画面が表示されない場合は、手順5に進みます。
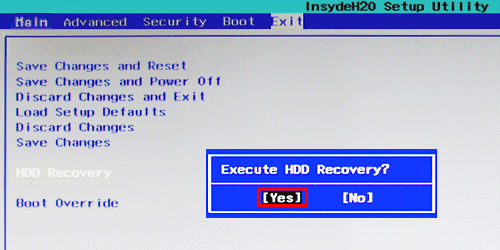
黒い画面にNECのロゴが表示され、「お待ちください」と表示されるので、画面が切り替わるまで待ちます。

「キーボードレイアウトの選択」が表示されます。
「Microsoft IME」をクリックします。
※ この画面からマウス操作ができます。
※ この画面が表示されない場合は、手順7に進みます。
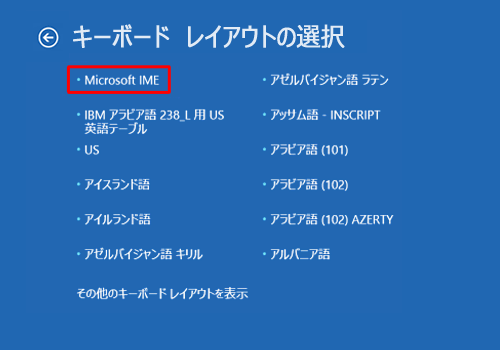
「オプションの選択」が表示されます。
「トラブルシューティング」をクリックします。
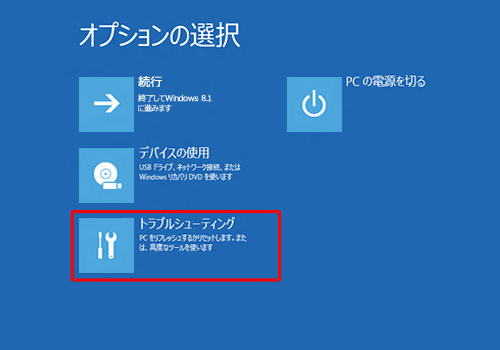
「トラブルシューティング」が表示されます。
「詳細オプション」をクリックします。
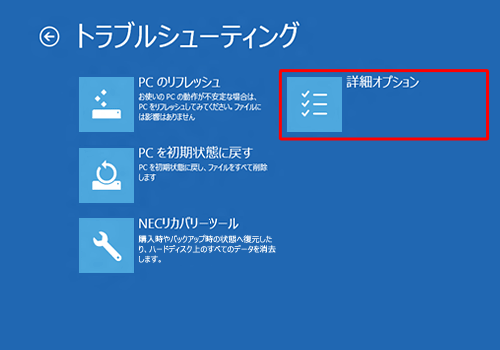
「詳細オプション」が表示されます。
「スタートアップ修復」をクリックします。
※ Windows 8では、「自動修復」をクリックします。
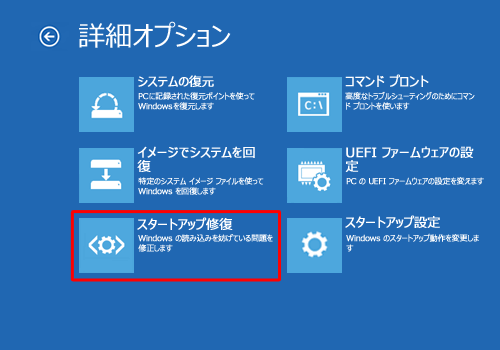
Windows 8の場合
Windows 8では、「自動修復」をクリックするとWindowsの選択画面が表示されます。
「Windows 8」をクリックし、手順12に進みます。
※ すぐに自動修復が始まります。
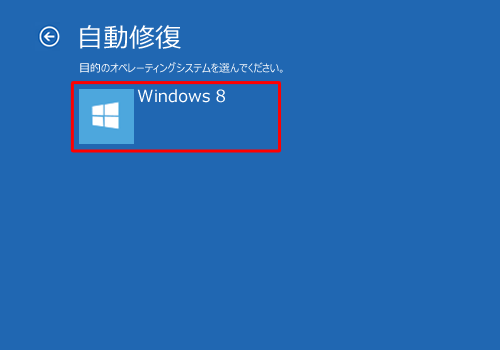
使用するアカウントをクリックします。
※ この一覧には、管理者アカウントが表示されます。ここでは、管理者アカウントでサインインする必要があります。
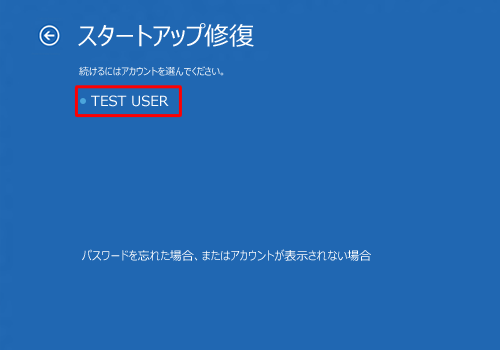
アカウントのパスワードを入力し、「続行」をクリックします。
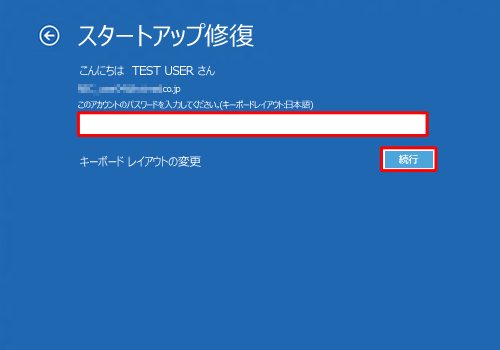
黒い画面にNECのロゴが表示され、「PCを診断中」が表示されるので、自動修復が完了するまでしばらく待ちます。
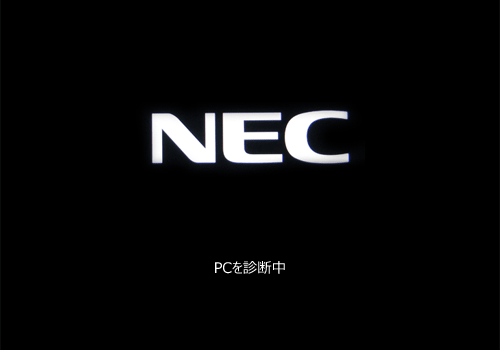
以上で操作完了です。
修復に成功した場合は、Windows(OS)が正常に起動します。
補足
問題が見つからない場合やシステムに問題がない場合は「自動修復でPCを修復できませんでした」と表示されます。
「詳細オプション」をクリックし、手順7が表示されたら、「続行」をクリックして、Windows(OS)が問題なく起動するか確認してください。
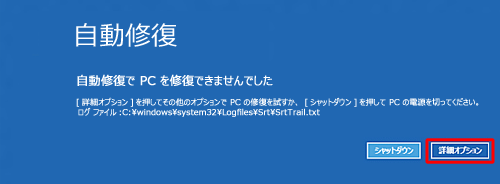
自動修復で問題が解決しない場合は、「システムの復元」「PCのリフレッシュ」などを行ってください。
 Windows 8 / 8.1でWindows(OS)が起動しない状態からシステムの復元を行う方法
Windows 8 / 8.1でWindows(OS)が起動しない状態からシステムの復元を行う方法
 Windows 8 / 8.1でWindows(OS)が起動しない状態からPCのリフレッシュを行う方法
Windows 8 / 8.1でWindows(OS)が起動しない状態からPCのリフレッシュを行う方法ここで案内している対処方法をすべて行っても問題が解決しない場合は、ハードウェアが故障している可能性も考えられるため、修理申し込みを検討してください。
以下のページから修理を申し込むことができます。
 修理サービス
修理サービス
このQ&Aに出てきた用語











