Windows 8でNXパッドを利用して画面をスクロールする方法 | ||
Windows 8でNXパッドを利用して画面をスクロールする方法 |
|
Q&A番号:014797 更新日:2019/02/06 |
 | Windows 8で、NXパッドを利用して画面をスクロールする方法について教えてください。 |
 | Windows 8では、「マウスのプロパティ」からNXパッドを利用して画面をスクロールできるように設定することができます。 |
はじめに
NXパッドのジェスチャー機能とは、マウスが使用できない環境などでも、パッド上で指を前後左右に動かすだけで簡単にパソコンの操作を行うことができる機能です。
NXパッドを利用して画面をスクロールするには、1本指で行う方法と2本指で行う方法がありますが、1本指で操作を行った場合はポインターだけが移動してしまい、誤操作につながる可能性があるため、2本指での設定をおすすめします。
操作手順
NXパッドを利用して画面をスクロールするように設定するには、次の項目を確認してください。
1. 2本指でスクロールする
NXパッドを利用して2本指で画面をスクロールするように設定するには、以下の操作手順を行ってください。
「Windows」キーを押しながら「X」キーを押し、表示された一覧から「コントロールパネル」をクリックします。
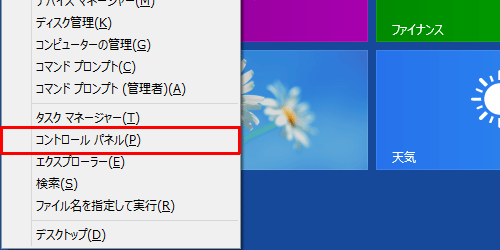
「コントロールパネル」が表示されます。
「表示方法」が「カテゴリ」になっていることを確認し、「ハードウェアとサウンド」をクリックします。
※ 表示方法がアイコンの場合は「マウス」をクリックし、手順4へ進みます。
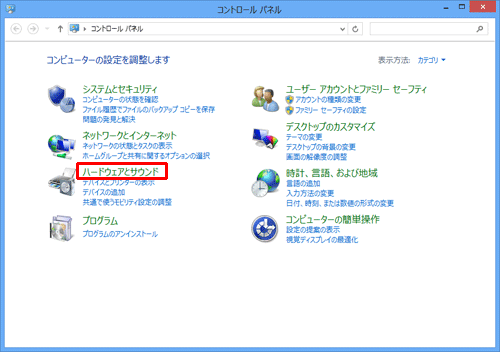
「ハードウェアとサウンド」が表示されます。
「マウス」をクリックします。
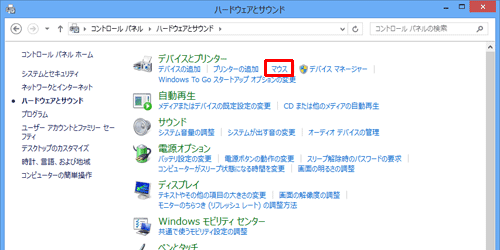
「マウスのプロパティ」が表示されます。
ご使用のパソコンにより、画面が異なる場合があります。該当する遷移画面を確認し、それぞれの操作を行ってください。(1)ALPS NXパッドの場合
「マルチタッチジェスチャー」タブをクリックし、「パンスクロールを有効にする」にチェックを入れ、「OK」をクリックします。
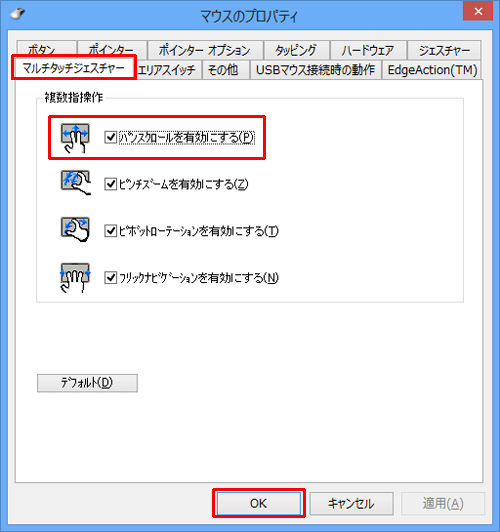
※ 「デフォルト」をクリックすると、既定の状態に戻すことができます。
(2)Synaptics NXパッドの場合
「デバイス設定」タブをクリックし、「設定」をクリックします。
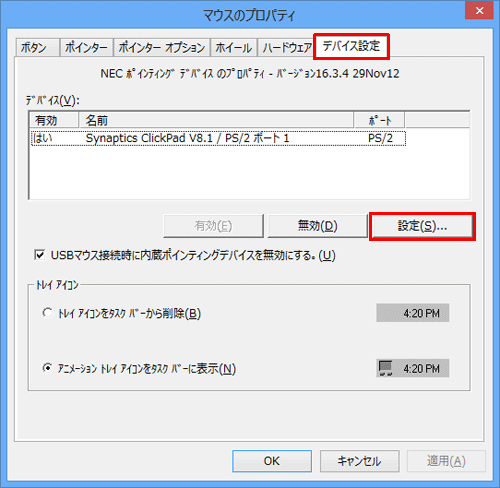
「デバイス設定:Synaptics ClickPad V8.1 / PS/2 ポート 1」が表示されます。
「2本指でのスクロール」にチェックを入れ、 をクリックします。
をクリックします。
※ をクリックすると、「ヘルプ」が表示され、機能の詳細を確認することができます。
をクリックすると、「ヘルプ」が表示され、機能の詳細を確認することができます。
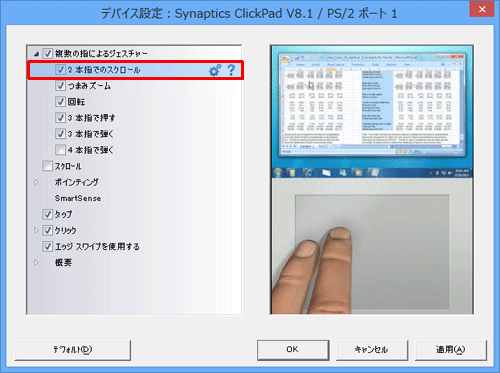
「2 本指でのスクロール」が表示されます。
「スクロール速度」欄と「2 本指でのスクロール」欄で、必要に応じそれぞれの設定を行い、設定が完了したら、「閉じる」をクリックします。
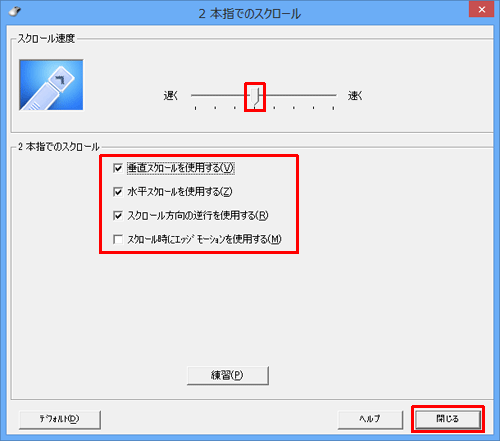
補足
- 「デフォルト」をクリックすると、既定の状態に戻すことができます。
- 「ヘルプ」をクリックすると、各項目の機能説明が表示されます。
- 「練習」をクリックすると、「バーチャル スクロール 練習」が表示され、スクロール機能の使用方法を試すことができます。
「デバイス設定」に戻るので、「OK」をクリックします。
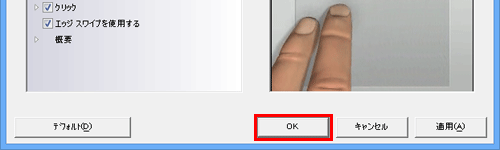
「マウスのプロパティ」に戻るので、「OK」をクリックします。
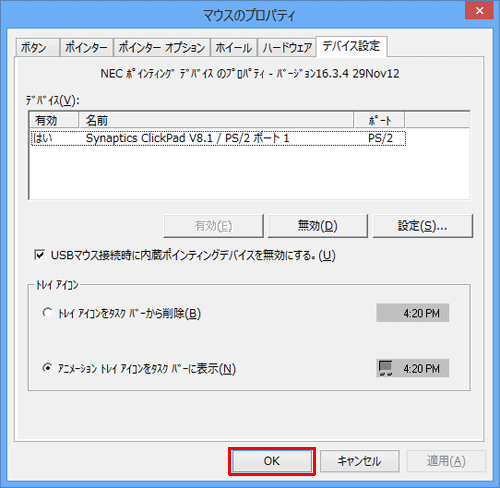
以上で操作完了です。
2. 1本指でスクロールする
NXパッドを利用して1本指で画面をスクロールするように設定するには、以下の操作手順を行ってください。
「Windows」キーを押しながら「X」キーを押し、表示された一覧から「コントロールパネル」をクリックします。
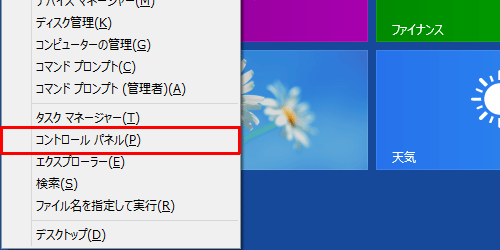
「コントロールパネル」が表示されます。
「表示方法」が「カテゴリ」になっていることを確認し、「ハードウェアとサウンド」をクリックします。
※ 表示方法がアイコンの場合は「マウス」をクリックし、手順4へ進みます。
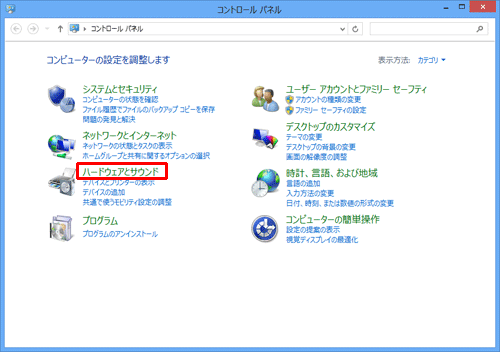
「ハードウェアとサウンド」が表示されます。
「マウス」をクリックします。
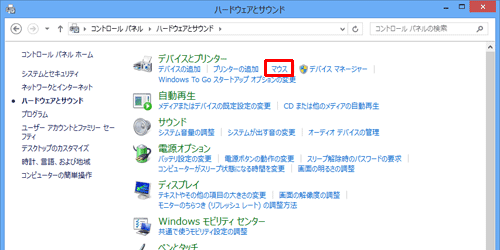
「マウスのプロパティ」が表示されます。
ご使用のパソコンにより、画面が異なる場合があります。該当する遷移画面を確認し、それぞれの操作を行ってください。(1)ALPS NXパッドの場合
「ジェスチャー」タブをクリックし、必要に応じて以下の項目にチェックを入れて、「OK」をクリックします。
- 「スクロール機能を使う」:パッドの右端、下端をなぞって上下左右にスクロールします。
- 「サークルスクロール」:パッドの端でスクロール中に、パッド上で円を描くように指を操作することでスクロール動作を行います。
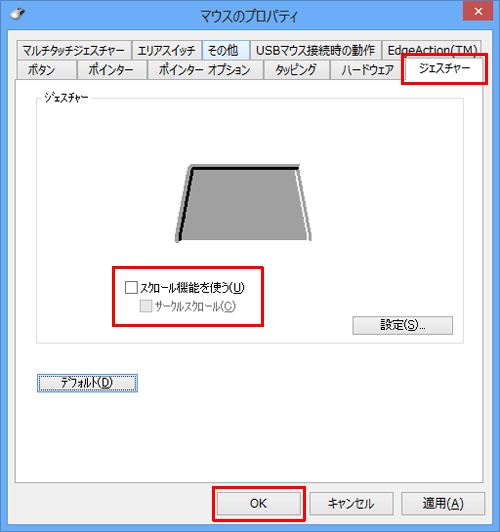
補足
「デフォルト」をクリックすると、既定の状態に戻すことができます。
「設定」をクリックすると「スクロールの設定」が表示され、「スクロール速度」「スクロール領域」それぞれのつまみを移動させて設定することができます。それぞれの設定が完了したら、「OK」をクリックします。
※ 「スクロール領域」の「ロック」にチェックを入れる場合、縦と横のスクロール領域を同じ幅に設定することができます。
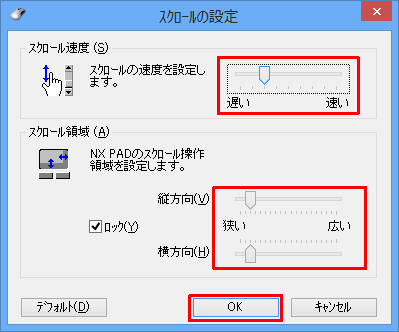
(2)Synaptics NXパッドの場合
「デバイス設定」タブをクリックし、「設定」をクリックします。
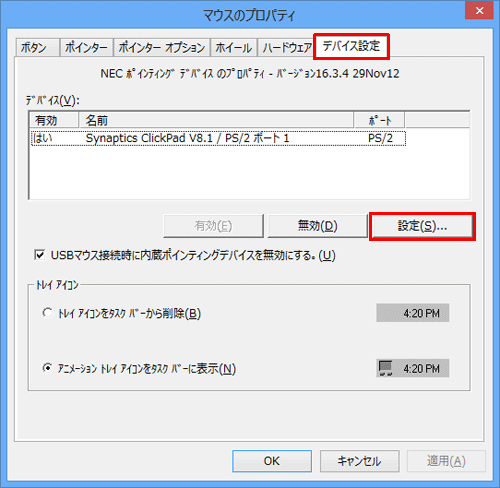
「デバイス設定:Synaptics ClickPad V8.1 / PS/2 ポート 1」が表示されます。
「スクロール」にチェックを入れ、 をクリックします。
をクリックします。
※ をクリックすると、「ヘルプ」が表示され、機能の詳細を確認することができます。
をクリックすると、「ヘルプ」が表示され、機能の詳細を確認することができます。
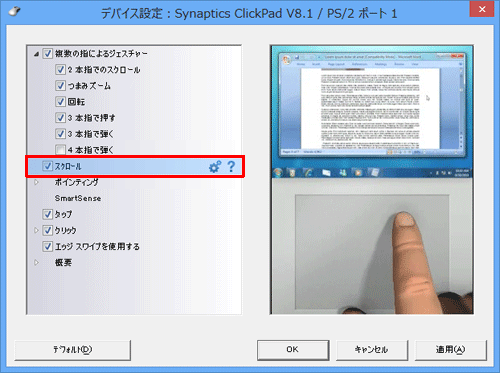
「スクロール」が表示されます。
「スクロール速度」欄と「1 本指でのスクロール」欄で、必要に応じてそれぞれの設定を行い、設定が完了したら、「閉じる」をクリックします。
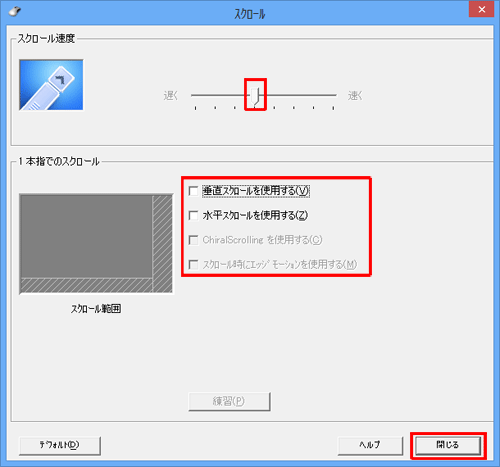
補足
- 「デフォルト」をクリックすると、既定の状態に戻すことができます。
- 「ヘルプ」をクリックすると、各項目の機能説明が表示されます。
- 「練習」をクリックすると、「バーチャルスクロール 練習」が表示され、スクロール機能の使用方法を試すことができます。
「デバイス設定」に戻るので、「OK」をクリックします。
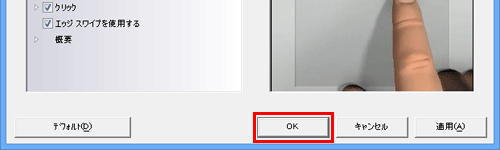
「マウスのプロパティ」に戻るので、「OK」をクリックします。
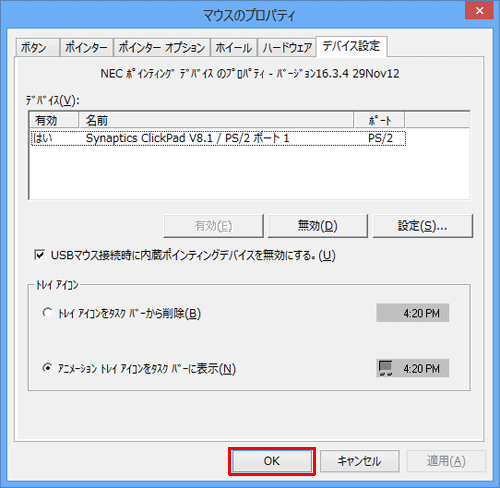
以上で操作完了です。
このQ&Aに出てきた用語


 NXパッドのジェスチャー機能について
NXパッドのジェスチャー機能について








