Windows 8 / 8.1の電卓で計算履歴を使用する方法 | ||
Windows 8 / 8.1の電卓で計算履歴を使用する方法 |
|
Q&A番号:014848 更新日:2017/09/15 |
 | Windows 8 / 8.1の電卓で、計算履歴を使用する方法について教えてください。 |
 | Windows 8 / 8.1の電卓では、計算履歴を表示したり、編集やコピー、消去ができます。 |
操作手順
Windows 8 / 8.1の電卓で計算履歴を使用するには、以下の操作手順を行ってください。
※ ここではWindows 8の画面で案内していますが、Windows 8.1でも同様の操作が行えます。
以下の該当する項目を確認してください。
※ 「普通の電卓」と「関数電卓」でのみ使用可能です。
1. 履歴を表示する
履歴を表示するには、以下の操作手順を行ってください。
スタート画面上で右クリックし、画面下部に表示されたアプリバーから「すべてのアプリ」をクリックします。
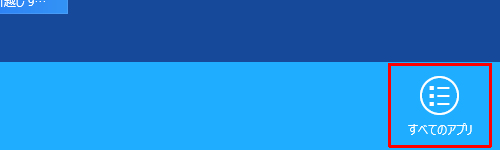
Windows 8.1の場合
スタート画面上でマウスポインターを動かし、画面下部に表示された「
 」をクリックします。
」をクリックします。
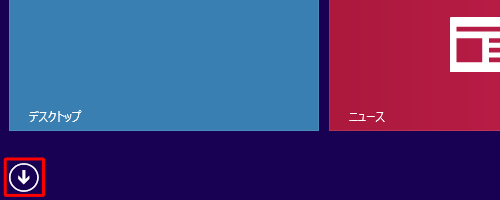
アプリ画面が表示されたら、Windowsアクセサリの「電卓」をクリックします。
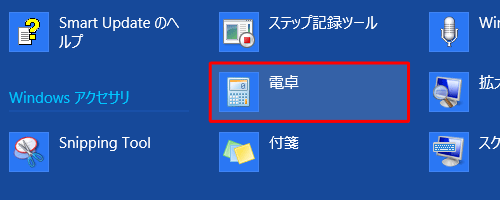
電卓が起動します。
メニューバーから「表示」をクリックして、表示された一覧の「履歴」をクリックします。
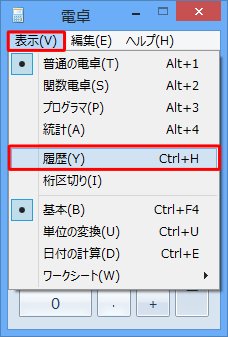
補足
関数電卓で履歴を表示するには、メニューバーから「表示」をクリックし、「関数電卓」をクリックして変更してください。
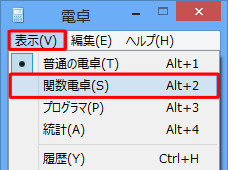
以上で操作完了です。
計算履歴が表示されることを確認してください。
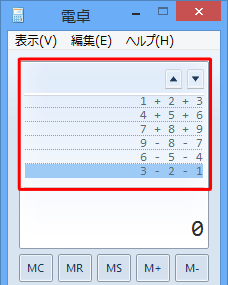
履歴を編集する
履歴を編集するには、以下の操作手順を行ってください。
履歴を表示して、編集する履歴をダブルクリックします。
ここでは例として、「7 + 8 + 9」をダブルクリックします。
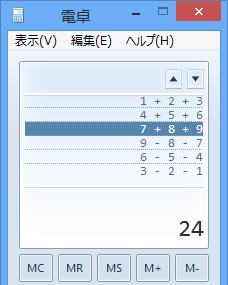
ボックス内の計算式を編集します。
ここでは例として、「7 + 7 + 7」に編集します。
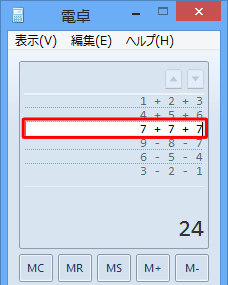
計算式の編集が完了したら、「=(イコール)」をクリックするか、キーボードの「Enter」キーを押すと結果が表示されます。
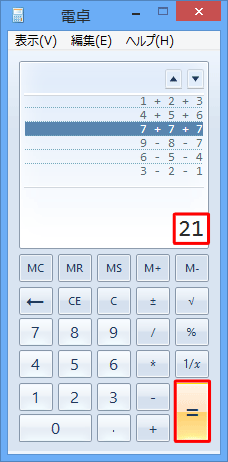
以上で操作完了です。
履歴をコピーする
履歴をコピーするには、以下の操作手順を行ってください。
履歴を表示します。
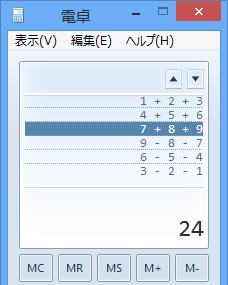
メニューバーから「編集」をクリックし、「履歴」にマウスポインターを合わせて、表示された一覧から「履歴のコピー」をクリックします。
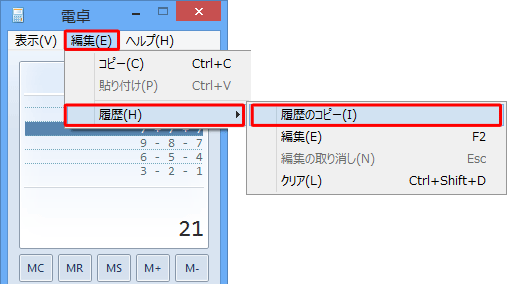
「メモ帳」や「ワードパッド」などにコピーした履歴を貼り付けて保存します。
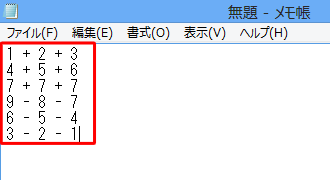
補足
「メモ帳」「ワードパッド」の起動については、以下の情報を参照してください。
 Windows 8 / 8.1でメモ帳や電卓、ペイントなどのWindowsアクセサリを起動する方法
Windows 8 / 8.1でメモ帳や電卓、ペイントなどのWindowsアクセサリを起動する方法
以上で操作完了です。
3. 履歴を消去する
履歴を消去するには、以下の操作手順を行ってください。
※ すべての履歴が消去されます。
履歴を表示します。
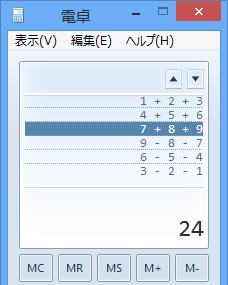
履歴または計算結果が表示されている部分を右クリックし、「履歴のクリア」をクリックします。
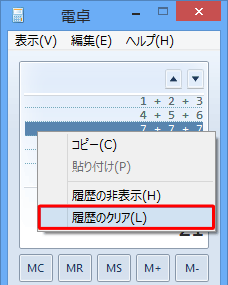
補足
また、画面右上の「閉じる」をクリックし電卓を終了すると、履歴は消去されます。
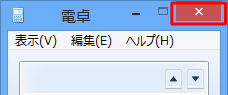
以上で操作完了です。
履歴が消去されることを確認してください。
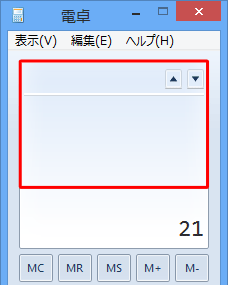
関連情報
このQ&Aに出てきた用語











