PowerPoint 2010でファイルを読み取り専用で開くように設定する方法 | ||
PowerPoint 2010でファイルを読み取り専用で開くように設定する方法 |
Q&A番号:014849 更新日:2018/07/10
|
Q&A番号:014849 更新日:2018/07/10 |
 | PowerPoint 2010で、ファイルを読み取り専用で開くように設定する方法について教えてください。 |
 | PowerPoint 2010で、書き込み専用のパスワードを設定して保存し、再度ファイルを開く際にパスワードを入力せずに、読み取り専用として開く方法について案内します。 |
PowerPoint 2010で、書き込み専用のパスワードを設定して保存し、再度ファイルを開く際にパスワードを入力せずに、読み取り専用として開く方法について案内します。
はじめに
書き込み専用のパスワードを設定してファイルを保存すると、ファイルを再度開く際にパスワードが要求されますが、パスワードを入力せずに読み取り専用で開くことができます。この場合、読み取り専用で開くため、ファイルを編集することはできません。
ファイルを開く際にパスワードを入力すると、編集できるようになります。
操作手順
PowerPoint 2010でファイルを読み取り専用で開くように設定するには、以下の操作手順を行ってください。
ファイルを作成します。
ここでは例として、下図のようなファイルを作成します。
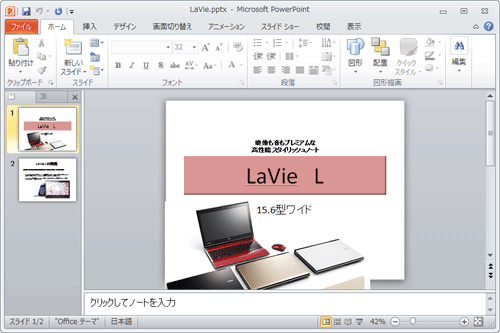
リボンから「ファイル」タブをクリックし、「名前を付けて保存」をクリックします。
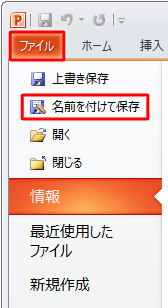
「名前を付けて保存」が表示されます。
画面下側にある「ツール」の▼をクリックし、「全般オプション」をクリックします。
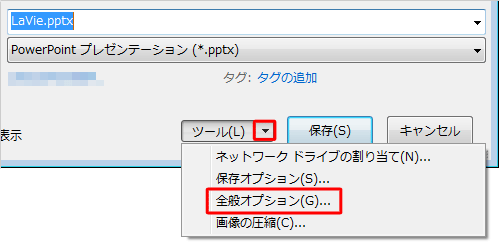
「全般オプション」が表示されます。
「共有ファイルの設定」欄の「書き込みパスワード」ボックスに任意のパスワードを入力し、「OK」をクリックします。
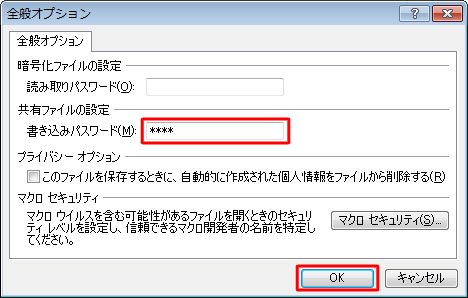
※ 「読み取りパスワード」を設定すると、パスワードを入力したときだけファイルが開けるようになります。「パスワードの確認」が表示されます。
再度書き込みパスワードを入力し、「OK」をクリックします。
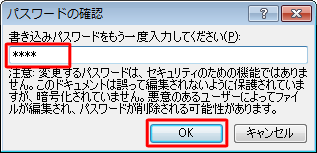
保存先を指定し、「保存」をクリックし、ファイルを閉じます。
ここでは例として、「ライブラリ」の「ドキュメント」に保存します。
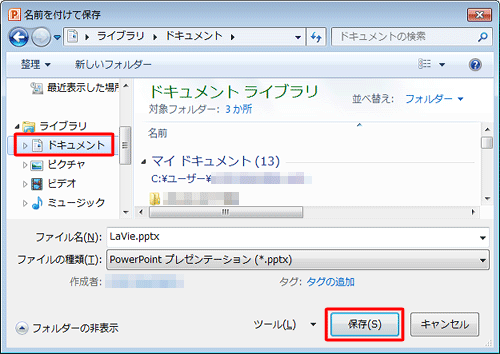
保存されたファイルを再度開き、「パスワード」が表示されたら、「読み取り専用」をクリックします。
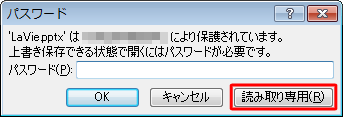
※ ここでパスワードを入力すると、ファイルを編集できる状態になります。
以上で操作完了です。
ファイルが「読み取り専用」で開き、編集できないことを確認してください。
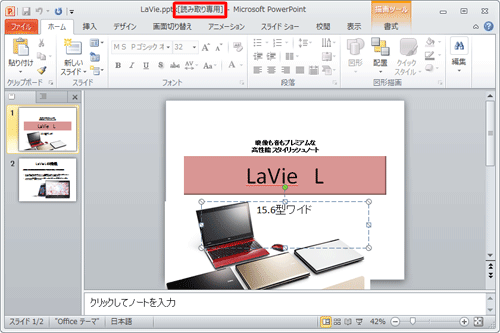
このQ&Aに出てきた用語


 PowerPointでファイルを読み取り専用で開くように設定する方法
PowerPointでファイルを読み取り専用で開くように設定する方法







