Windows 8 / 8.1のWindows Defenderでスキャンするドライブとフォルダーを指定する方法 | ||
Windows 8 / 8.1のWindows Defenderでスキャンするドライブとフォルダーを指定する方法 |
|
Q&A番号:014876 更新日:2020/01/30 |
 | Windows 8 / 8.1のWindows Defenderで、スキャンするドライブとフォルダーを指定する方法について教えてください。 |
 | Windows Defenderでマルウェアをチェックする際に、ドライブとフォルダーを指定してスキャンできます。ドライブとフォルダーの選択は、「スキャンのオプション」から行います。 |
はじめに
Windows Defenderは、Windows 8 / 8.1に標準装備されたセキュリティ機能のひとつです。
マルウェアと呼ばれる、悪意のあるソフトウェア(ウイルスやスパイウェアなど)および疑わしいアプリを検出し、削除できます。Windows Defenderでは、「ウイルスおよびスパイウェアの定義」が自動的に更新されます。Windows Defenderの「更新」機能を使用して、手動で更新することもできます。「定義」は常に最新の状態にしてください。
スキャンするドライブとフォルダーを指定するには、コントロールパネルからチェックする方法とアプリ画面からチェックする方法があります。
操作手順
Windows 8 / 8.1のWindows Defenderでスキャンするドライブとフォルダーを指定するには、以下の操作手順を行ってください。
※ ここではWindows 8の画面で案内していますが、Windows 8.1でも同様の操作が行えます。
以下の該当する項目を確認してください。
1. コントロールパネルからドライブとフォルダーを指定する方法
「Windows」キーを押しながら「X」キーを押し、表示された一覧から「コントロールパネル」をクリックします。
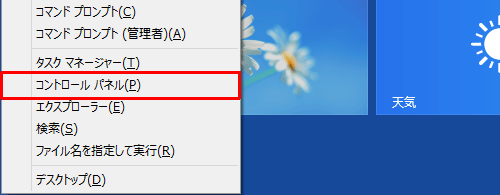
「コントロールパネル」が表示されます。
画面右上にある「表示方法」欄の▼をクリックし、「大きいアイコン」または「小さいアイコン」をクリックします。
ここでは例として、「大きいアイコン」をクリックします。
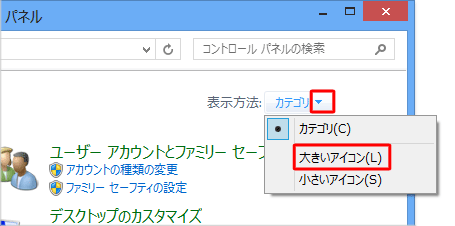
アイコンの一覧から、「Windows Defender」をクリックします。
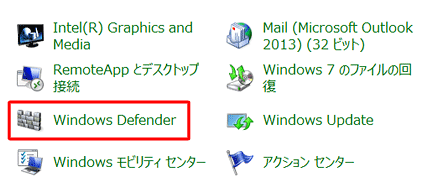
補足
Windows Defenderが有効になっていない場合、下図が表示されるので、有効の設定に変更してください。
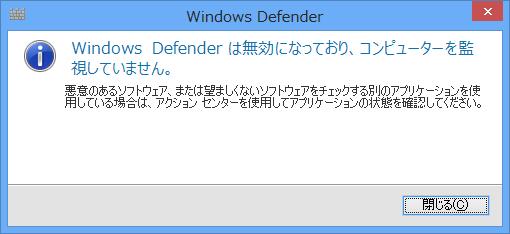
有効に設定する方法については、以下の情報を参照してください。
 Windows 8.1でWindows Defenderを有効/無効に設定する方法
Windows 8.1でWindows Defenderを有効/無効に設定する方法
 Windows 8でWindows Defenderを有効/無効に設定する方法
Windows 8でWindows Defenderを有効/無効に設定する方法「Windows Defender」が表示されます。
「ホーム」タブが表示された状態で、「スキャンのオプション」欄の「カスタム」をクリックし、「今すぐスキャン」をクリックします。
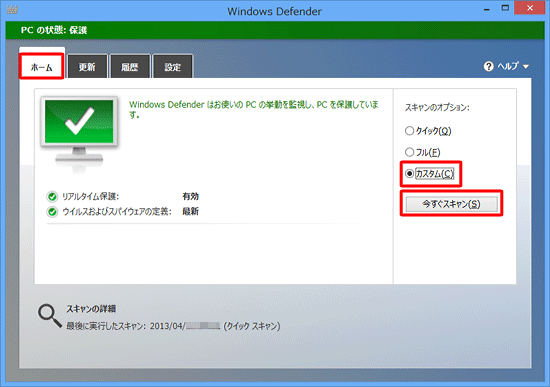
「スキャンするドライブおよびフォルダーを選択してください」が表示されます。
スキャンするドライブやフォルダーの「 」をクリックし、指定するフォルダーやファイルのチェックボックスにチェックを入れ、「OK」をクリックします。
」をクリックし、指定するフォルダーやファイルのチェックボックスにチェックを入れ、「OK」をクリックします。
ここでは例として、「Windows 8」の「 」をクリックし、「01 Photo」にチェックを入れ、「OK」をクリックします。
」をクリックし、「01 Photo」にチェックを入れ、「OK」をクリックします。
※ 一覧を開く場合は、「 」をクリックし、該当するフォルダーやファイルを探します。
」をクリックし、該当するフォルダーやファイルを探します。
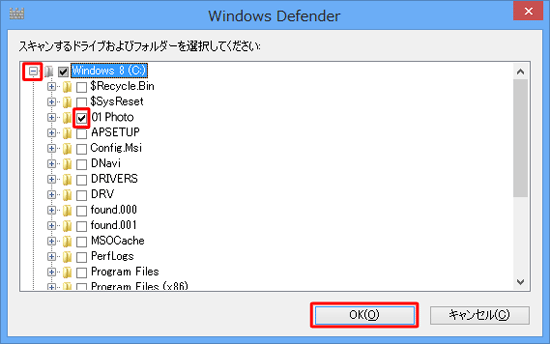
「OK」をクリックするとすぐにスキャンが始まります。
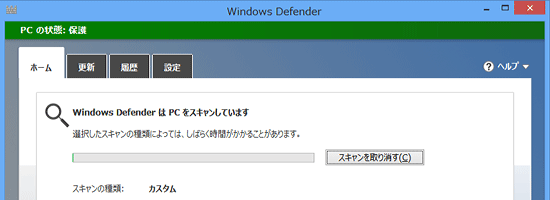
スキャンするファイル数が少ない場合はすでに終了していることがあります。
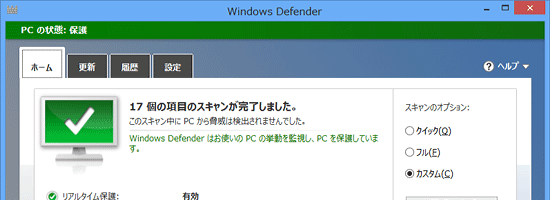
スキャンが終了すると、結果が表示されます。
マルウェアが検出されなかった場合は、「×」をクリックし、「Windows Defender」を閉じます。
マルウェアが検出された場合は、内容に沿って項目を確認してください。補足
マルウェアが検出された場合、以下の対処方法があります。
※ 基本は削除することをおすすめします。検疫
ソフトウェアをパソコン上の別の場所に移動します。ソフトウェアを復元またはパソコンから削除するまで実行できません。Windows Defenderの「検疫されている項目」に追加します。削除
ソフトウェアをパソコンから削除します。許可
Windows Defenderの「許可されている項目」に追加し、パソコンでの実行を許可します。
※ ソフトウェアの発行元が信頼できる場合のみ、選択してください。
以上で操作完了です。
2. アプリ画面からドライブとフォルダーを指定する方法
スタート画面上で右クリックします。
画面下部にアプリバーが表示されます。
「すべてのアプリ」をクリックします。
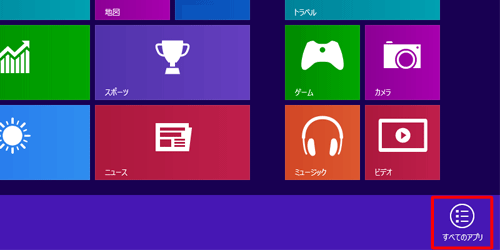
Windows 8.1の場合
スタート画面上でマウスポインターを動かし、画面下部に表示された「
 」をクリックします。
」をクリックします。
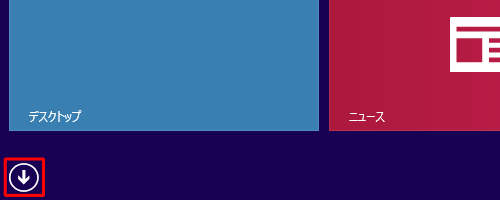
アプリ画面が表示されます。
Windowsシステムツールから、「Windows Defender」をクリックします。
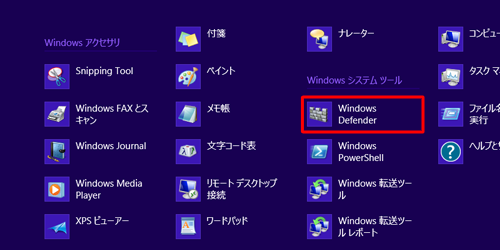
補足
Windows Defenderが有効になっていない場合、下図が表示されますので、有効の設定に変更してください。
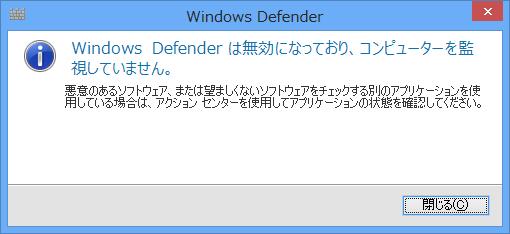
有効に設定する方法については、以下の情報を参照してください。
 Windows 8.1でWindows Defenderを有効/無効に設定する方法
Windows 8.1でWindows Defenderを有効/無効に設定する方法
 Windows 8でWindows Defenderを有効/無効に設定する方法
Windows 8でWindows Defenderを有効/無効に設定する方法「Windows Defender」が表示されます。
「ホーム」タブが表示された状態で、「スキャンのオプション」欄の「カスタム」をクリックし、「今すぐスキャン」をクリックします。
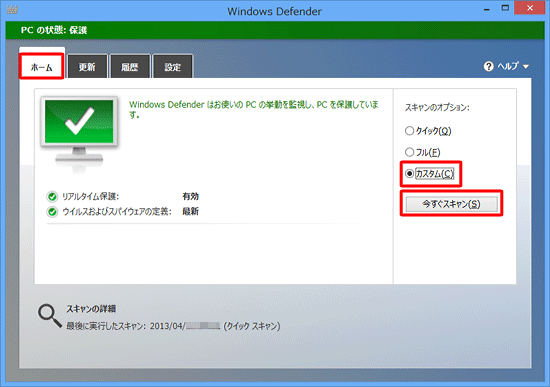
「スキャンするドライブおよびフォルダーを選択してください」が表示されます。
スキャンするドライブやフォルダーの「 」をクリックし、指定するフォルダーやファイルのチェックボックスにチェックを入れ、「OK」をクリックします。
」をクリックし、指定するフォルダーやファイルのチェックボックスにチェックを入れ、「OK」をクリックします。
ここでは例として、「Windows 8」の「 」をクリックし、「01 Photo」にチェックを入れ、「OK」をクリックします。
」をクリックし、「01 Photo」にチェックを入れ、「OK」をクリックします。
※ 一覧を開く場合は、「 」をクリックし、該当するフォルダーやファイルを探します。
」をクリックし、該当するフォルダーやファイルを探します。
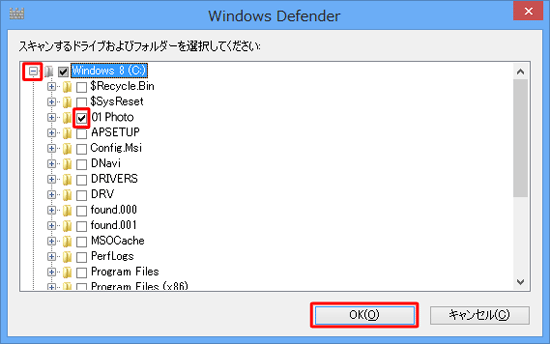
「OK」をクリックするとすぐにスキャンが始まります。
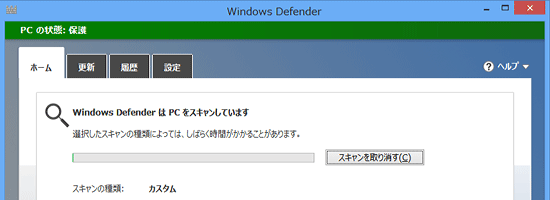
スキャンするファイル数が少ない場合はすでに終了していることがあります。
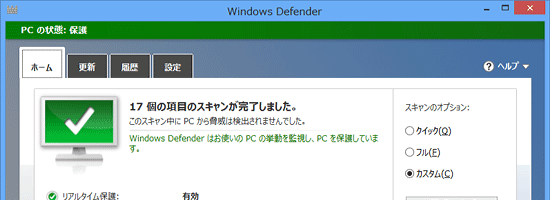
スキャンが終了すると、結果が表示されます。
マルウェアが検出されなかった場合は、「×」をクリックし、「Windows Defender」を閉じます。
マルウェアが検出された場合は、内容に沿って項目を確認してください。補足
マルウェアが検出された場合、以下の対処方法があります。
※ 基本は削除することをおすすめします。検疫
ソフトウェアをパソコン上の別の場所に移動します。ソフトウェアを復元またはパソコンから削除するまで実行できません。Windows Defenderの「検疫されている項目」に追加します。削除
ソフトウェアをパソコンから削除します。許可
Windows Defenderの「許可されている項目」に追加し、パソコンでの実行を許可します。
※ ソフトウェアの発行元が信頼できる場合のみ、選択してください。
以上で操作完了です。
このQ&Aに出てきた用語











