Windows 8 / 8.1でシステムの復元を取り消す方法 | ||
Windows 8 / 8.1でシステムの復元を取り消す方法 |
|
Q&A番号:014893 更新日:2019/11/08 |
 | Windows 8 / 8.1で、システムの復元を取り消す方法について教えてください。 |
 | Windows 8 / 8.1では、システムの復元の取り消しを行うと、システムファイルを復元前の状態に戻すことができます。 |
はじめに
パソコンの動作に問題が発生した際、システムの復元を実行すると、システムファイルをパソコンが正常に動作していたときの状態に戻すことができます。
システムの復元を実行しても問題が解決しない場合や、新たな問題が発生した場合は、復元の取り消しを行うことで、システムファイルを復元前の状態に戻せます。
システムの復元の取り消しを行っても、個人で作成したファイルやフォルダーには影響しません。
復元の取り消しを行う前に、起動しているプログラムはすべて終了し、大切なデータは必ずバックアップを作成してください。
復元の取り消しの実行中にパソコンの電源が切れた場合、パソコンが正常に起動できなくなる可能性があります。ノートパソコンの場合は、必ずACアダプタを使用してください。
アカウントの種類が「管理者」のユーザーアカウントでのみ、復元の取り消しを実行することができます。
標準アカウントで行う場合は、操作の途中で管理者アカウントのパスワード入力が必要になります。
Windows 8 / 8.1のユーザーアカウントについては、以下の情報を参照してください。
 Windows 8.1のユーザーアカウントの種類(管理者/標準ユーザー)について
Windows 8.1のユーザーアカウントの種類(管理者/標準ユーザー)について
 Windows 8のユーザーアカウントの種類(管理者/標準ユーザー)について
Windows 8のユーザーアカウントの種類(管理者/標準ユーザー)について
 Windows 8 / 8.1でサインイン中のユーザーアカウントの種類(管理者/標準ユーザー)を確認する方法
Windows 8 / 8.1でサインイン中のユーザーアカウントの種類(管理者/標準ユーザー)を確認する方法セーフモードで起動した状態でシステムの復元を実行した場合は、復元の取り消しを行うことはできません。
操作手順
Windows 8 / 8.1でシステムの復元を取り消すには、以下の操作手順を行ってください。
※ ここではWindows 8の画面で案内していますが、 Windows 8.1でも同様の操作が行えます。
「Windows」キーを押しながら「X」キーを押し、表示された一覧から「システム」をクリックします。
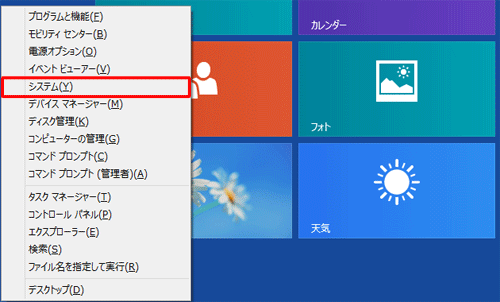
「システム」が表示されます。
「システムの保護」をクリックします。
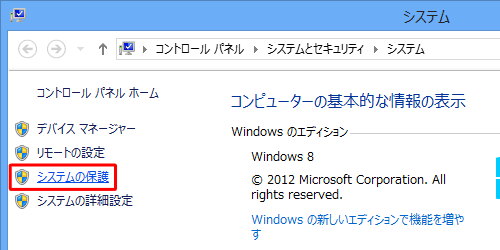
「システムのプロパティ」が表示されます。
「システムの保護」タブをクリックし、「保護設定」欄の「利用できるドライブ」の一覧から対象のドライブをクリックして、「システムの復元」欄から「システムの復元」をクリックします。
ここでは例として、「Windows 8(C:)(システム)」のドライブをクリックします。
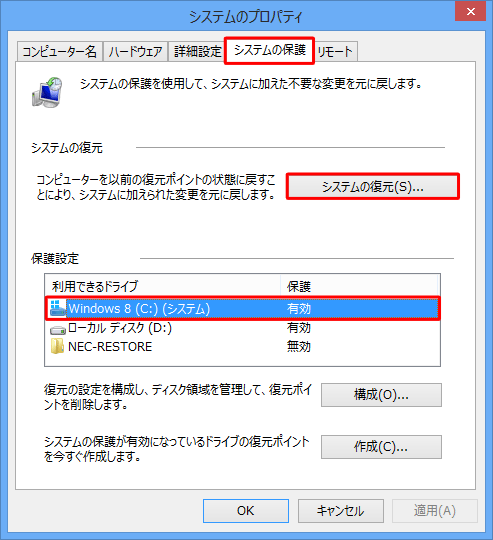
「システムの復元」が表示されます。
「システムの復元の取り消し」をクリックして、「次へ」をクリックします。
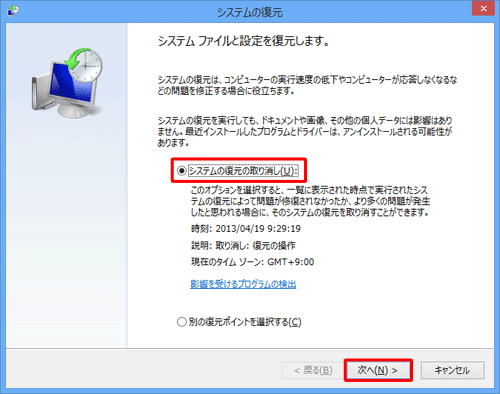
「復元のポイント確認」画面が表示されます。
「ドライブ」欄に選択したドライブ名が表示されていることを確認して、「完了」をクリックします。
ここでは例として、「Windows 8(C:)(システム)」と表示されていることを確認します。
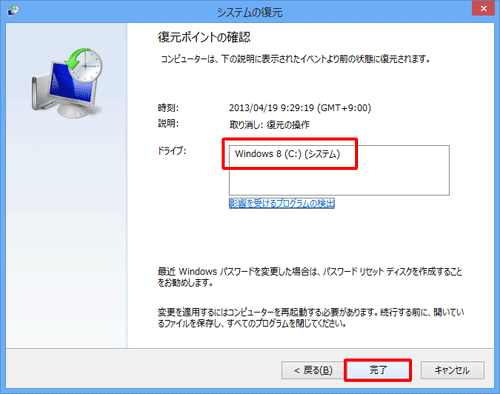
「いったんシステムの復元を開始したら、中断することはできません。続行しますか?」というメッセージが表示されます。
「はい」をクリックします。
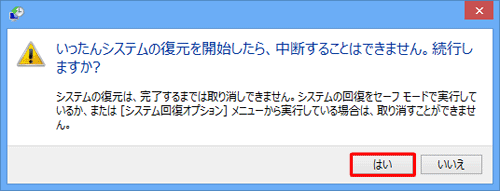
「システムの復元の準備をしています...」というメッセージが表示されるので、しばらく待ちます。

自動的にパソコンが再起動されます。
再起動完了後、「システムの復元は正常に完了しました。…」というメッセージが表示されるので、「閉じる」をクリックします。
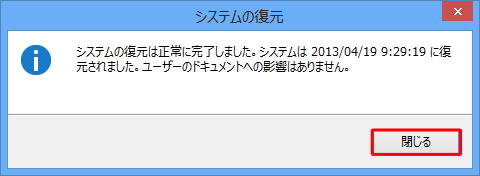
以上で操作完了です。
システムの復元を行う前の状態に戻っていることを確認してください。
関連情報
このQ&Aに出てきた用語











