Internet Explorer 9でコンテンツアドバイザーのスーパーバイザーパスワードを変更する方法 | ||
Internet Explorer 9でコンテンツアドバイザーのスーパーバイザーパスワードを変更する方法 |
|
Q&A番号:014895 更新日:2023/05/12 |
 | Internet Explorer 9で、コンテンツアドバイザーのスーパーバイザーパスワードを変更する方法について教えてください。 |
 | 「インターネットオプション」から、コンテンツアドバイザーのスーパーバイザーパスワードを変更できます。 |
はじめに
!注意
Microsoft社のInternet Explorerはサポート終了しました。
Microsoft EdgeやGoogle Chromeなど、ほかのブラウザ―を使用してください。
Microsoft Edgeがインストールされていない場合は、以下のWebページからダウンロードしてインストールすることができます。
 Microsoft Edgeのダウンロード
Microsoft Edgeのダウンロード
コンテンツアドバイザーとは、暴力やギャンブルなどに関する有害なWebサイトの表示を規制する機能です。
例えば、子供に適切でない情報などをあらかじめ指定することで、閲覧できるWebサイトを制限できます。コンテンツアドバイザーを設定するには、管理者以外が設定を解除できないようにするため、スーパーバイザーパスワードの作成が求められます。
パスワードは後から変更することも可能です。
※ 「スーパーバイザーパスワード」と呼ばれるパスワードは、一度設定すると簡単に削除できません。設定する際は、パスワードを忘れないように必ず別途メモを取ってください。コンテンツアドバイザーを設定するには、管理者アカウントでログオンする必要があります。
管理者アカウントについては、以下の情報を参照してください。
 ユーザーアカウントの種類(管理者/標準ユーザー)について
ユーザーアカウントの種類(管理者/標準ユーザー)について
操作手順
スーパーバイザーパスワードを変更するには、以下の操作手順を行ってください。
ここでは例として、Windows 7で案内します。Windows Vistaでも一部画面が異なりますが、同様の操作手順が可能です。
Internet Explorer 9を起動します。
画面右上の「 」をクリックし、一覧から「インターネットオプション」をクリックします。
」をクリックし、一覧から「インターネットオプション」をクリックします。
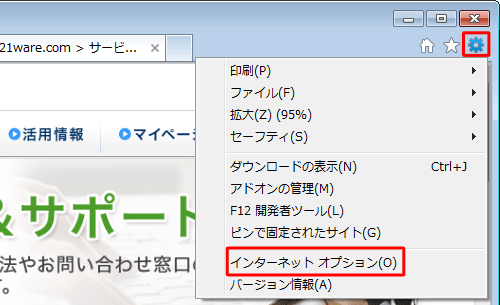
「インターネットオプション」が表示されます。
「コンテンツ」タブをクリックし、「コンテンツアドバイザー」欄の「設定」をクリックします。
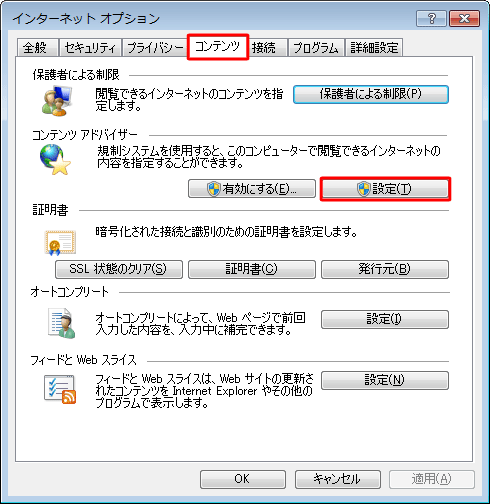
補足
「ユーザーアカウント制御」が表示された場合は、「はい」をクリックします。
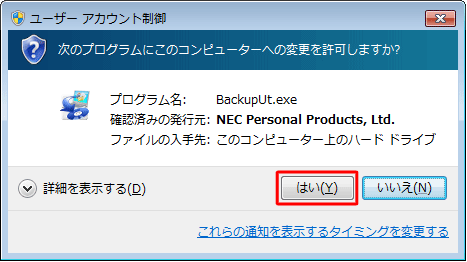
「スーパーバイザーパスワードの入力」が表示されます。
「パスワード」ボックスに現在のパスワードを入力し、「OK」をクリックします。
※ パスワードが認識されない場合は、大文字/小文字の打ち間違いや、Num Lock・Caps Lockの設定を確認してください。
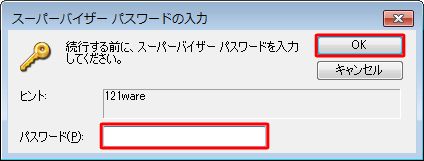
「コンテンツアドバイザー」が表示されます。
「全般」タブをクリックし、「スーパーバイザーパスワード」欄の「パスワードの変更」をクリックします。
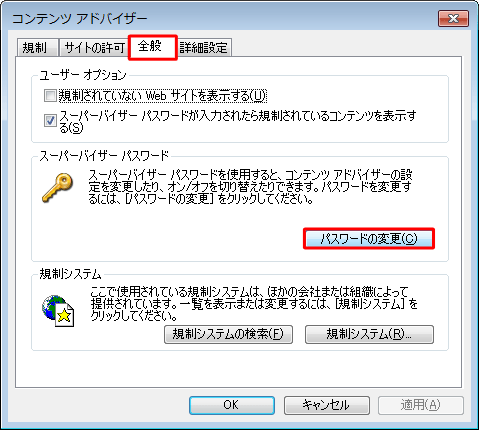
「スーパーバイザーパスワードの変更」が表示されます。
スーパーバイザーパスワードを変更します。
※ パスワードは、大文字と小文字が区別されます。
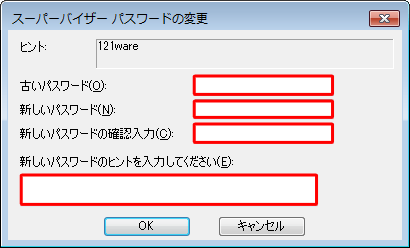
古いパスワード:
現在のパスワードを入力新しいパスワード:
新しいパスワードを入力新しいパスワードの確認入力:
新しいパスワードをもう一度入力新しいパスワードのヒントを入力してください:
パスワードを思い出すのに役立つ情報を入力
入力内容を確認したら、「OK」をクリックします。
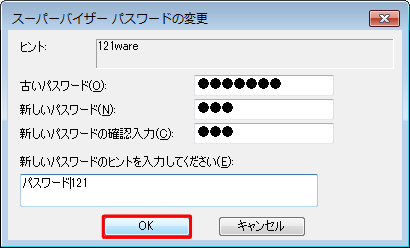
「スーパーバイザーパスワードは正常に変更されました。」が表示されます。
「OK」をクリックします。
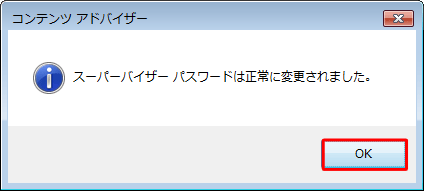
以上で操作完了です。
このQ&Aに出てきた用語











