Windows 8 / 8.1で画面のリフレッシュレートを確認/変更する方法 | ||
Windows 8 / 8.1で画面のリフレッシュレートを確認/変更する方法 |
Q&A番号:014925 更新日:2023/07/10
|
Q&A番号:014925 更新日:2023/07/10 |
 | Windows 8 / 8.1で、画面のリフレッシュレートを確認/変更する方法について教えてください。 |
 | 画面のリフレッシュレートを適切な値にすると、画面のちらつきが改善される場合があります。 |
画面のリフレッシュレートを適切な値にすると、画面のちらつきが改善される場合があります。
はじめに
「リフレッシュレート」とは、ディスプレイが1秒間に画面を書き換える回数のことです。
リフレッシュレートを高く設定すると、画面のちらつきなどを防ぐことができます。
操作手順
Windows 8 / 8.1で画面のリフレッシュレートを確認または変更するには、以下の操作手順を行ってください。
※ ここではWindows 8の画面で案内していますが、 Windows 8.1でも同様の操作が行えます。
デスクトップ上の何もないところを右クリックし、表示された一覧から「画面の解像度」をクリックします。
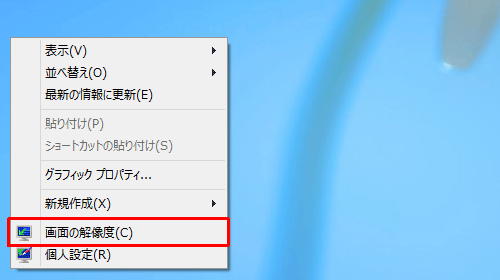
「画面の解像度」が表示されます。
「詳細設定」をクリックします。
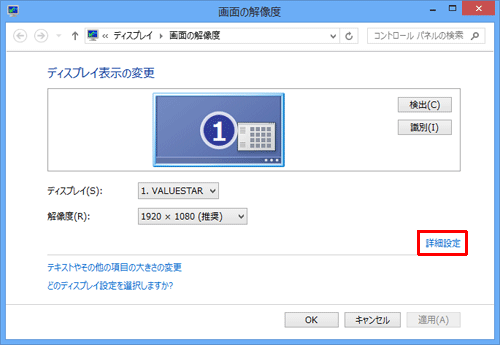
プロパティが表示されます。
「モニター」タブをクリックし、「モニターの設定」欄の「画面のリフレッシュレート」を確認して、必要であれば変更します。
変更する場合は、「モニターの設定」欄の「画面のリフレッシュ レート」ボックスをクリックし、プルダウンメニューから任意の項目をクリックして、「OK」をクリックします。
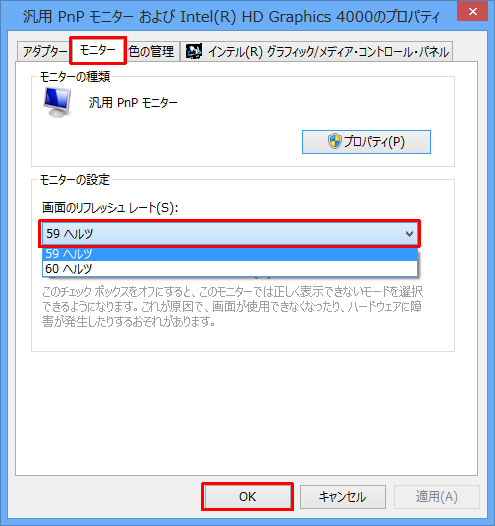
「このディスプレイ設定をそのままにしますか?」というメッセージが表示されたら、「変更を維持する」をクリックします。
※ 操作を行わず15秒経過したり、「元に戻す」をクリックした場合は、解像度が変更前の状態に戻ります。
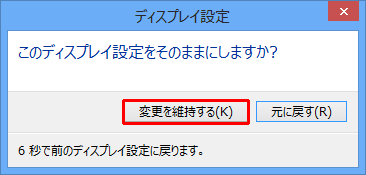
「画面の解像度」画面に戻ったら、「OK」をクリックします。
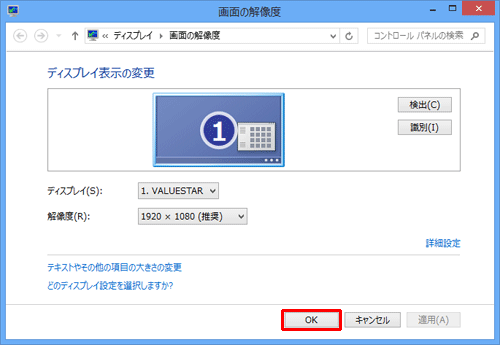
以上で操作完了です。
このQ&Aに出てきた用語


 画面のリフレッシュレートを確認/変更する方法
画面のリフレッシュレートを確認/変更する方法








