Outlook 2013でメールアカウントを削除する方法 | ||
Outlook 2013でメールアカウントを削除する方法 |
|
Q&A番号:015145 更新日:2018/03/23 |
 | Outlook 2013で、メールアカウントを削除する方法について教えてください。 |
 | メールアカウントの利用停止や再設定などを行う場合には、アカウント設定からメールアカウントを削除します。 |
はじめに
Outlookに登録したメールアカウントの利用停止や再設定の際には、アカウント設定からメールアカウントを削除してください。
メールアカウントの再設定を行う場合は、契約プロバイダーから配布されたメールアカウントに関する資料を準備して削除を行ってください。
削除するアカウントのメールデータは、アカウントの種類によってサーバー上やパソコン内など保存先が異なります。
パソコン内のメールデータが必要な場合は、メールアカウントを削除する前にバックアップを行ってください。
バックアップ方法については、以下の情報を参照してください。
 Outlook 2013で個人用フォルダーをバックアップする方法
Outlook 2013で個人用フォルダーをバックアップする方法
登録しているメールアカウントの種類(IMAP/ExcahgeアカウントまたはPOPアカウント)で、アカウントの削除手順が異なります。
メールアカウントの種類については、「アカウント設定」画面で確認できます。
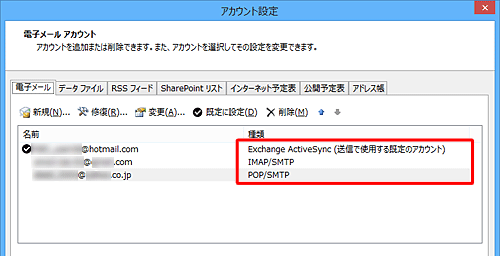
操作手順
Outlook 2013でメールアカウントを削除するには、以下の操作手順を行ってください。
以下の該当する項目を確認してください。
1. IMAP/Excahgeアカウントを削除する方法
IMAP/Excahgeアカウントを削除するには、以下の操作手順を行ってください。
リボンから「ファイル」タブをクリックします。
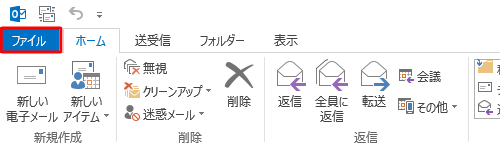
「情報」をクリックし、「アカウント設定」をクリックして、表示された一覧から「アカウント設定」をクリックします。
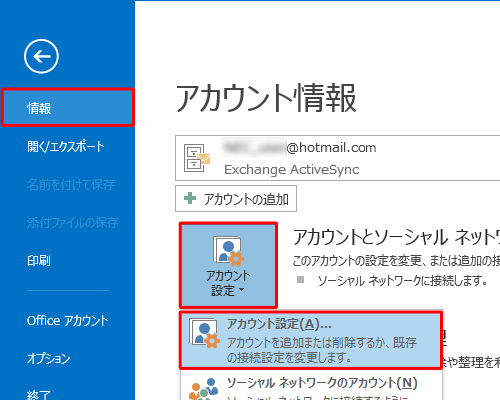
「アカウント設定」が表示されます。
「電子メール」タブをクリックし、削除するメールアカウントをクリックして、「削除」をクリックします。
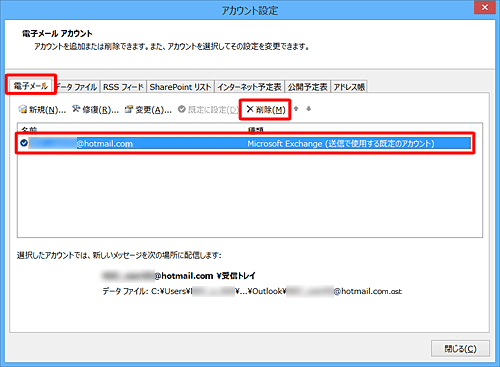
「個人用のメール、連絡先、予定表のデータが含まれる電子メールアカウントを削除する前に、データの新しい保存場所を作成する必要があります。」というメッセージが表示された場合は、「OK」をクリックし、続けて以下の操作を行ってください。
このメッセージが表示されない場合は、手順5へ進みます。
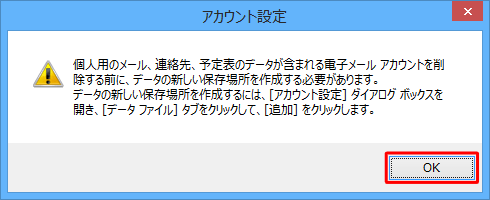
登録しているメールアカウントがIMAPやExchangeで1つだけの場合、データの新しい保存場所の作成が必要になります。以下の操作手順を行ってください。
「データファイル」タブをクリックし、「追加」をクリックします。
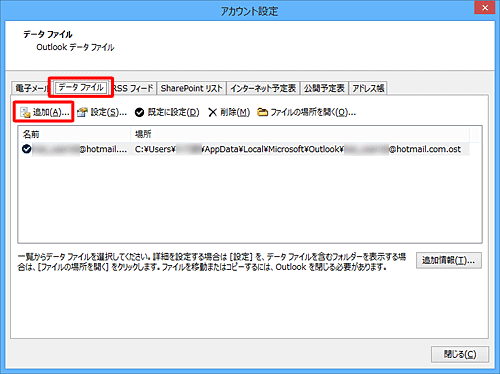
「Outlookデータファイルを開くまたは作成する」が表示されます。
「ファイルの種類」がpstファイルかを確認し、ファイル名を必要に応じて変更したら、「OK」をクリックします。
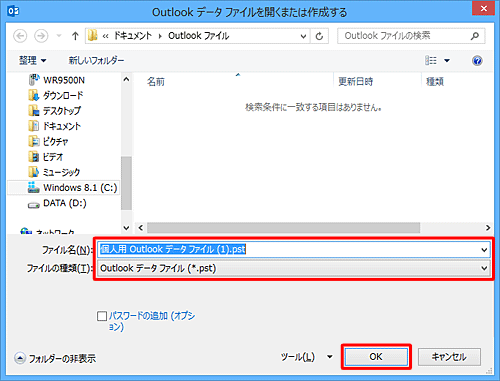
「データファイル」に新しい保存場所が作成されたら、手順3へ戻ります。
「ご注意ください。このアカウントを削除すると、オフラインキャッシュの内容も削除されます。」というメッセージが表示されます。
「はい」をクリックします。

補足
IMAP/Exchangeアカウントの場合、データはサーバー上にありますが、オフラインキャッシュとして同期したデータ(.ostファイル)がパソコン内に存在します。詳細については、画面内の「こちら」を参照してください。
メールアカウントが削除されたことを確認し、「閉じる」をクリックします。
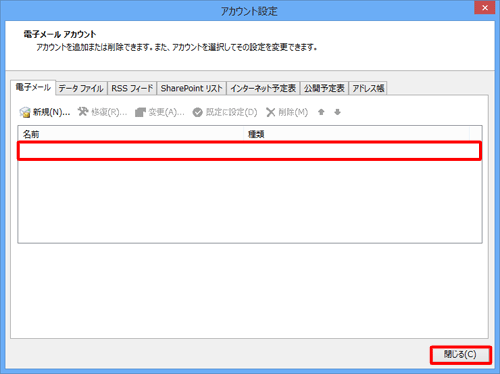
以上で操作完了です。
2. POPアカウントを削除する方法
POPアカウントを削除するには、以下の操作手順を行ってください。
リボンから「ファイル」タブをクリックします。
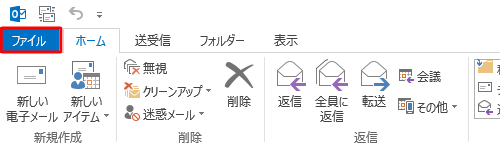
「情報」をクリックし、「アカウント設定」をクリックして、表示された一覧から「アカウント設定」をクリックします。
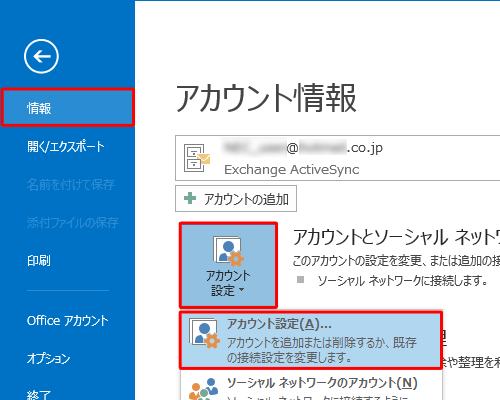
「アカウント設定」が表示されます。
「電子メール」タブをクリックし、削除するメールアカウントをクリックして、「削除」をクリックします。
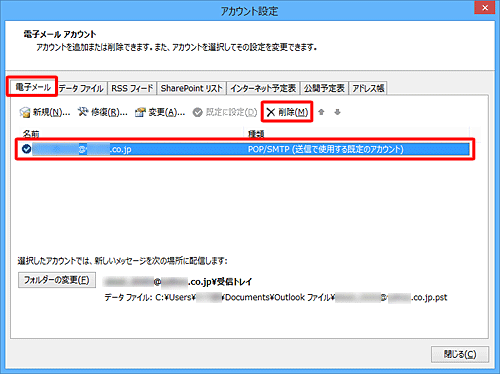
「ご注意ください。このアカウントを削除すると、オフラインキャッシュの内容も削除されます。」というメッセージが表示されます。
「はい」をクリックします。

補足
POPアカウントの場合、メールデータ(.pstファイル)はパソコン内に存在します。詳細については、画面内の「こちら」を参照してください。
メールアカウントが削除されたことを確認し、「閉じる」をクリックします。
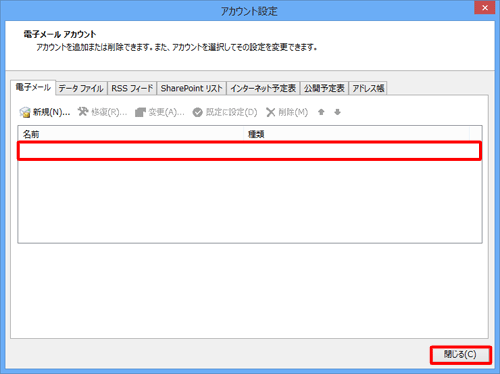
以上で操作完了です。
このQ&Aに出てきた用語


 Microsoft社 - IMAPとPOPとは何ですか。
Microsoft社 - IMAPとPOPとは何ですか。







