Windows 8で機内モードを有効/無効に設定する方法 | ||
Windows 8で機内モードを有効/無効に設定する方法 |
|
Q&A番号:015271 更新日:2018/01/23 |
 | Windows 8で、機内モードを有効/無効に設定する方法について教えてください。 |
 | 機内モードを有効にすると、すべてのワイヤレス(無線)通信ができなくなります。無線通信をする場合は機内モードを無効に設定します。 |
はじめに
機内モードを有効に設定すると、Wi-FiやBluetooth、GPSなどすべてのワイヤレス通信ができない状態になります。
飛行機や病院などで、電波での無線通信を行わずにパソコンを使用したい場合には、機内モードを有効に設定します。
また、電波が不安定な場所では、機内モードにすることでバッテリの消費を抑えることができます。
操作手順
Windows 8で機内モードを有効または無効に設定するには、以下の操作手順を行ってください。
以下のいずれかの項目を確認してください。
1. キーボードの「Fn」キーと「F2」キーで切り替える
キーボードの「Fn」キーと「F2」キーで機内モードを切り替えるには、以下の操作手順を行ってください。
キーボードの「Fn」キーと「F2」キーを同時に押します。
※ 押すたびに、機内モードの「オン」または「オフ」が切り替わります。
| 機内モードが有効の場合 | 機内モードが無効の場合 |
|---|---|
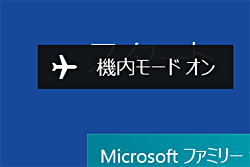 |
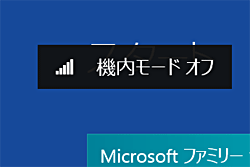 |
| ワイヤレス通信が停止します | ワイヤレス通信ができます |
以上で操作完了です。
補足
ご利用のパソコンによっては、機内モードの切り替えを行うキーが「F2」キーではない場合があります。
その場合、お使いのキーボードを確認し、「Fn」キーとワイヤレス機能のマークが記載されたキーを同時に押して機内モードが切り替わるか確認してください。
2. Windows 8の「設定」から切り替える
Windows 8の「設定」から機内モードを切り替えるには、以下の操作手順を行ってください。
画面右下隅をポイントし、マウスポインターを上方向へ移動させます。
チャームが表示されたら、「設定」をクリックします。
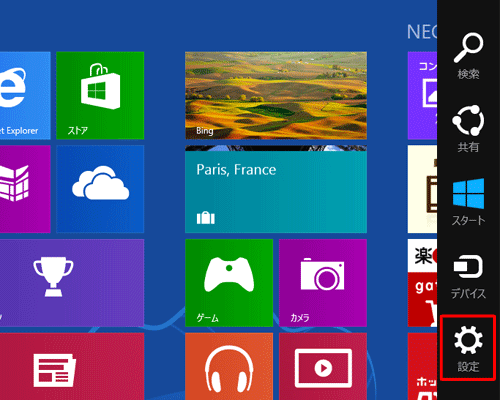
「設定」のオプションが表示されます。
「PC設定の変更」をクリックします。
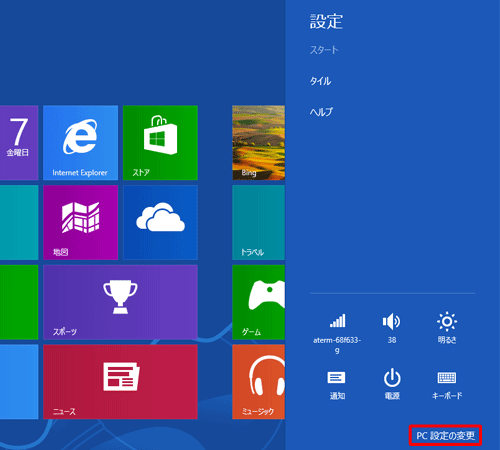
「PC設定」が表示されます。
「ワイヤレス」をクリックし、「機内モード」を以下のように設定します。機内モードを有効にする場合
機内モードを有効に設定すると、ワイヤレス通信が停止します。
「機内モード」のつまみを右側に動かし「オン」に設定します。
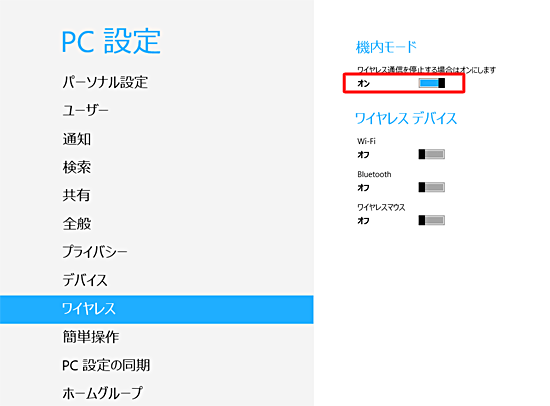
機内モードを無効にする場合
機内モードを無効に設定すると、ワイヤレス通信ができます。
「機内モード」のつまみを左側に動かし「オフ」に設定します。
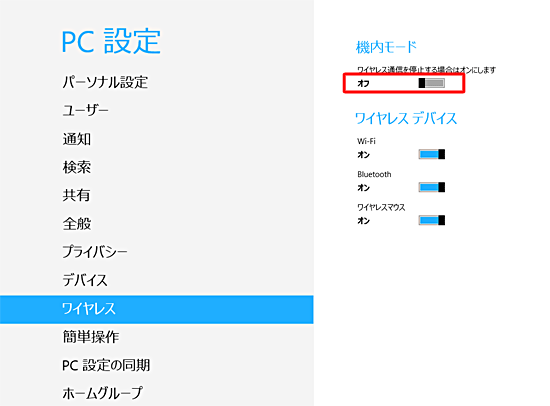
補足
機内モードを無効に設定した場合でも、「ワイヤレスデバイス」の項目が「オフ」になっていると、ワイヤレス通信ができなかったり、ワイヤレスマウスが使えなかったりすることがあります。この場合は、使用する項目を「オン」にしてください。
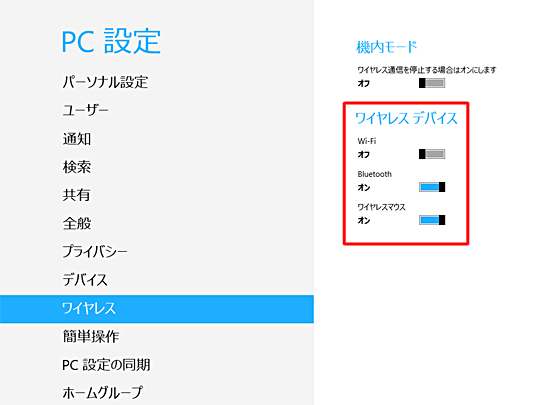
以上で操作完了です。
機内モードが有効または無効になったことを確認してください。
関連情報
このQ&Aに出てきた用語


 機内モードを有効/無効に設定する方法
機内モードを有効/無効に設定する方法








