Internet Explorer 10で全画面表示にする方法 | ||
Internet Explorer 10で全画面表示にする方法 |
|
Q&A番号:015272 更新日:2023/04/06 |
 | Internet Explorer 10で、全画面表示にする方法について教えてください。 |
 | Internet Explorerのウィンドウを全画面表示にすると、Webページの内容が画面全体に表示され、より多くの情報を一度に閲覧できます。 |
はじめに
!注意
Microsoft社のInternet Explorerはサポート終了しました。
Microsoft EdgeやGoogle Chromeなど、ほかのブラウザ―を使用してください。
Microsoft Edgeがインストールされていない場合は、以下のWebページからダウンロードしてインストールすることができます。
 Microsoft Edgeのダウンロード
Microsoft Edgeのダウンロード
Internet Explorer 10では、ウィンドウを全画面表示(画面いっぱいに表示)できます。
全画面表示の場合は、画面上部のアドレスバーやタブ、タスクバーなどが非表示になります。
通常の画面表示
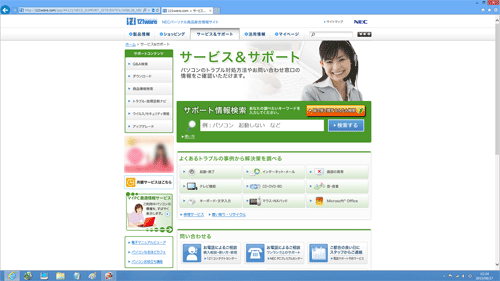
全画面表示
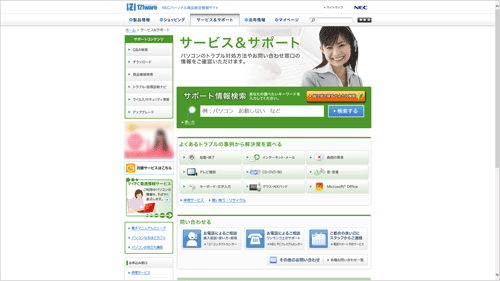
ここでは、デスクトップ版Internet Explorer 10で案内します。
WindowsストアアプリのInternet Explorer 10は全画面表示が標準です。
※ ここではWindows 8のInternet Explorer 10の画面で案内していますが、Windows 7のInternet Explorer 10でも同様の操作が可能です。
操作手順
Internet Explorer 10で全画面表示にするには、以下の操作を行ってください。
Internet Explorer 10を起動し、キーボードの「F11」キーを押します。
または、画面右上の「 」をクリックし、表示された一覧から「ファイル」にマウスポインターを合わせて、「全画面表示」をクリックします。
」をクリックし、表示された一覧から「ファイル」にマウスポインターを合わせて、「全画面表示」をクリックします。
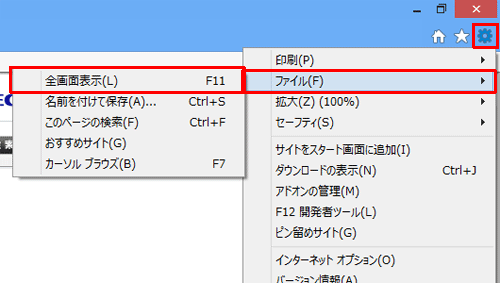
以上で操作完了です。
全画面表示されたことを確認してください。
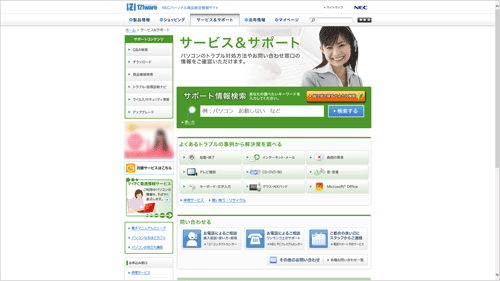
画面上部にマウスポインターを合わせると、アドレスバーやタブなどが表示されます。
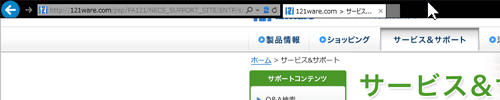
※ 通常の画面表示に戻す場合は、キーボードの「F11」キーを押します。
関連情報
このQ&Aに出てきた用語


 ブラウザーで全画面表示にする方法
ブラウザーで全画面表示にする方法








