2012年10月〜2013年5月発表VALUESTARのぱっと観テレビで初期設定を行う方法 | ||
2012年10月〜2013年5月発表VALUESTARのぱっと観テレビで初期設定を行う方法 |
 | 2012年10月〜2013年5月発表VALUESTARのぱっと観テレビで、初期設定を行う方法について教えてください。 |
 | 「ぱっと観テレビ」でテレビを視聴するには、「ぱっと観テレビ」と「SmartVision」の両方で初期設定が必要です。 |
はじめに
「ぱっと観テレビ」は、「SmartVision」とは異なるテレビ機能です。パソコン(Windows)を起動することなく、本体やリモコンの「テレビ」ボタンを押すだけで、簡単に素早くテレビを視聴することができます。
- 設定を開始する前にパソコンを利用可能な状態にセットアップし、B-CASカードやアンテナ線の接続を完了します。
- 「ぱっと観テレビ」の初期設定は、リモコンを利用して設定を行います(マウスやキーボードでは操作できません)。
- 「ぱっと観テレビ」を設定しても、「SmartVisionの初期設定」が完了するまで録画機能などは利用できません。
- 「ぱっと観テレビ」ではデータ放送を視聴することはできません。
テレビ視聴に問題が発生した場合など、設定を購入時の状態に戻す際は、以下の情報を参照してください。
 2012年10月〜2013年5月発表VALUESTARのぱっと観テレビで設定を初期化する方法
2012年10月〜2013年5月発表VALUESTARのぱっと観テレビで設定を初期化する方法
初期設定は、「ぱっと観テレビ」と「SmartVision」の両方で実施する必要があります。
操作手順
「ぱっと観テレビ」で初期設定を行うには、次の項目を順に確認してください。
- 1. 「ぱっと観テレビ」の初期設定
- 2. 「SmartVision」の初期設定
※「SmartVision」は「ぱっと観テレビ」の初期設定後でなければ設定できません。
1. 「ぱっと観テレビ」の初期設定
「ぱっと観テレビ」の初期設定を行うには、以下の操作手順を行ってください。
スタート画面を表示した状態で、本体右上面にある「テレビ」ボタンを押して、「ぱっと観テレビ」を起動します。
スタート画面
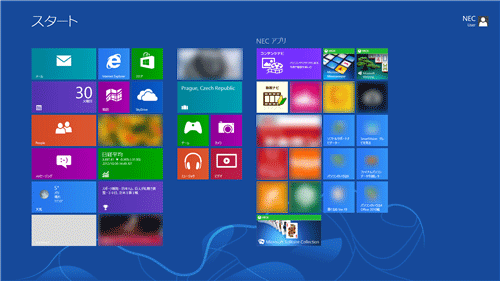
「テレビ」ボタン:パソコン本体の右上面
※ 画像はVWシリーズの画像です。VNシリーズは形状などが異なります。

補足
「ぱっと観テレビ」の初期設定では、リモコンの以下のボタンを利用します。
- 「矢印」ボタン:設定項目を選びます。
- 「決定」ボタン:選んだ項目を実行します。
※ マウスやキーボードで操作することはできません。また、リモコンのボタンを使う場合は右側面の切替スイッチを「ボタン操作」側(下)にあわせます。
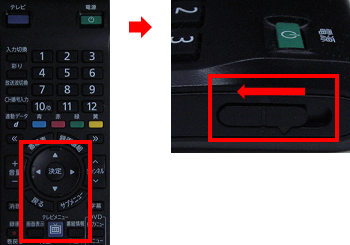
「はじめての設定」画面で「進む」を選んで「決定」ボタンを押します。
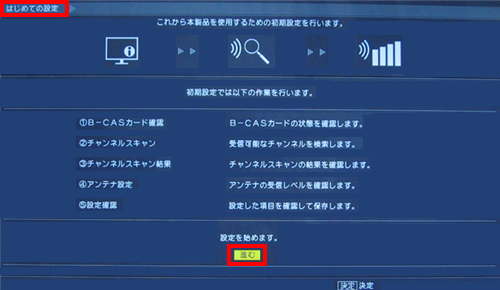
補足
ここで設定画面が表示されずにテレビ画面が表示される場合は、初期設定が一度完了しています。初期設定をやり直したい場合は、以下の情報を参照して、事前に「ぱっと観テレビ」の設定を初期化します。
 2012年10月〜2013年5月発表VALUESTARのぱっと観テレビで設定を初期化する方法
2012年10月〜2013年5月発表VALUESTARのぱっと観テレビで設定を初期化する方法B-CASカードの状態が「正常」と表示されていれば「進む」を選んで「決定」ボタンを押します。
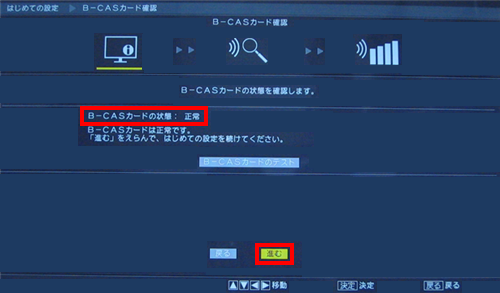
補足
「問題あり」と表示された場合は、マニュアルを参照してB-CASカードをセットし直し、上記の画面で「B-CASカードのテスト」を選んで「決定」ボタンを押し、「正常」と表示されたら「進む」を選んで「決定」ボタンを押します。
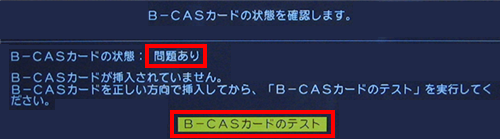
「受信地域」を選択して「矢印」ボタンの左右でお住まいの都道府県を選び、「スキャン実行」を選んで「決定」ボタンを押します。
※ ご利用の環境によっても異なりますが、スキャン完了まで数分かかります。
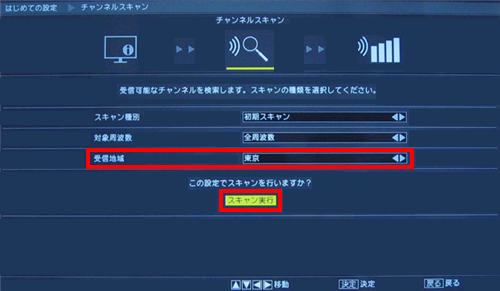
チャンネルスキャンの結果を確認し、「進む」を選んで「決定」ボタンを押します。
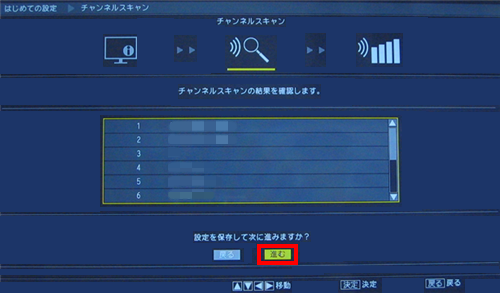
補足
チャンネルがヒットせず、一部またはすべての局名が表示されない場合でも「進む」をクリックし、設定をいったん完了させてください。設定完了後、以下の情報を参照して問題が改善されるか確認します。
 2012年10月〜2013年5月発表VALUESTARのぱっと観テレビでチャンネルが正しくヒットしない場合の対処方法
2012年10月〜2013年5月発表VALUESTARのぱっと観テレビでチャンネルが正しくヒットしない場合の対処方法BSデジタル放送の「アンテナレベル」が表示されたら、「進む」を選んで「決定」ボタンを押します。
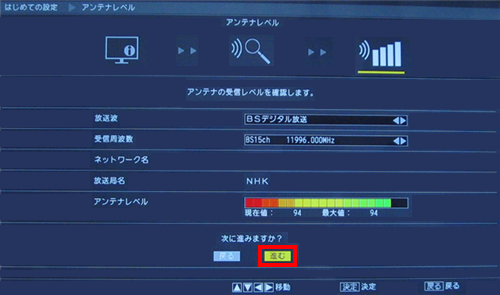
補足
アンテナレベルの値が55以下で放送局名が表示されない場合でも、「進む」で設定をいったん完了させてください。設定完了後、以下の情報を参照して問題が改善されるか確認します。
 Windows 8のSmartVisionやぱっと観テレビでBS/CS放送が視聴できない場合の確認事項
Windows 8のSmartVisionやぱっと観テレビでBS/CS放送が視聴できない場合の確認事項完了画面が表示されたら、「はい」を選んで「決定」ボタンを押します。
自動的にテレビ画面が表示されます。
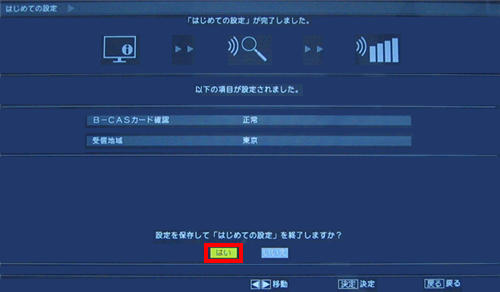
パソコン本体の「テレビ」ボタンを押して「ぱっと観テレビ」を終了し、スタート画面に戻ります。
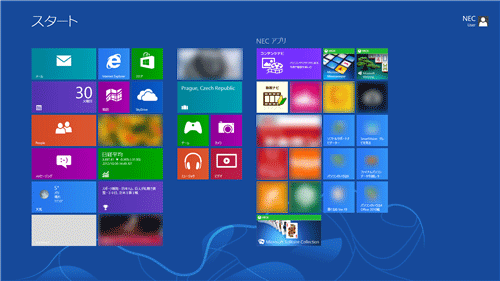
以上で操作完了です。
続けて「SmartVision」の初期設定を実施します。
※ 「SmartVision」の初期設定が完了するまで録画機能などは利用できません。
2. 「SmartVision」の初期設定
「SmartVision」の初期設定を行うには、以下の操作手順を行ってください。
スタート画面から「SmartVisionテレビを見る」タイルをクリックし、「SmartVision」を起動します。
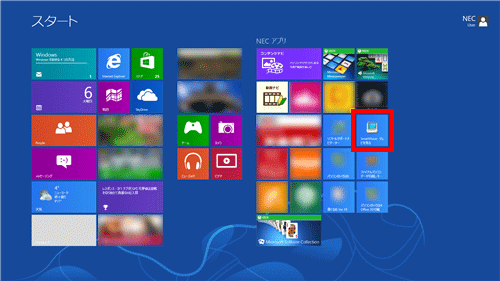
※ タイルの配置はご利用の機種によって異なります。スタート画面に見当たらない場合は、すべてのアプリから起動してください。
 Windows 8ですべてのアプリを表示する方法
Windows 8ですべてのアプリを表示する方法
 Windows 8.1ですべてのアプリを表示する方法
Windows 8.1ですべてのアプリを表示する方法
「次へ」をクリックします。
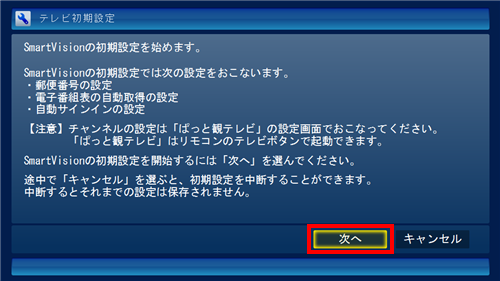
補足
「ぱっと観テレビ」の初期設定が完了していない場合は、「テレビ初期設定」画面が表示されます。
「1. 「ぱっと観テレビ」の初期設定」の手順で「ぱっと観テレビ」の初期設定を行ってください。

「郵便番号」ボックスをクリックしてキーボードから数字を入力し、「次へ」をクリックします。
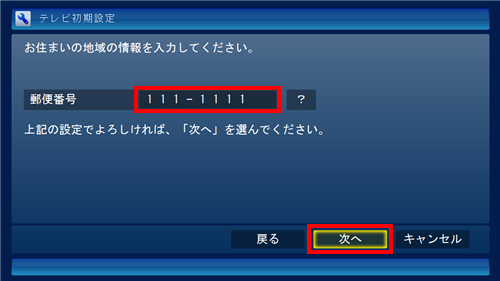
Windowsのサインインパスワードを設定している場合のみ、以下の画面が表示されます。
「ユーザー名」ボックスに、現在サインインしている名前が表示されているのを確認し、「パスワード」ボックスに設定しているサインインパスワードを入力して「次へ」をクリックします。
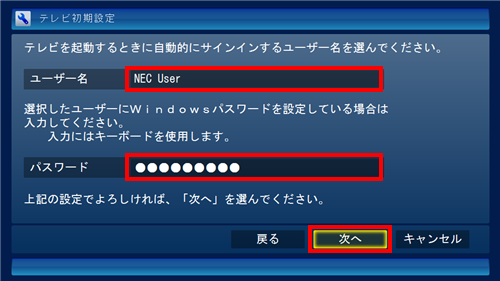
補足
複数のユーザーアカウントでパソコンを利用している場合は、SmartVisionが起動した際に自動でサインインしたいユーザーを「ユーザー名」ボックスから選択します。そのユーザーがサインインパスワードを設定している場合はパスワードを入力し、「次へ」をクリックします。
パソコンを自動的に起動させて予約録画や番組表受信などのテレビ機能を利用する場合、このサインイン情報が正しく入力されていないと予約録画や番組表受信に失敗する場合があります。
番組表の受信設定、および自動サインインの設定内容を確認し、「次へ」をクリックします。
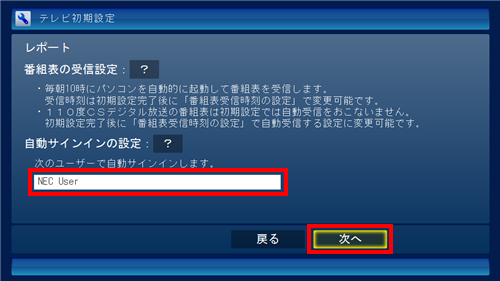
完了画面が表示されたら「閉じる」をクリックします。
自動的にテレビ画面が表示されます。
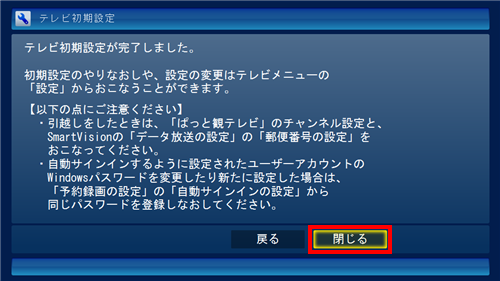
補足
ご購入直後など、初めてのSmartVision初期設定が完了すると、番組表受信などの際にパソコンが自動的に起動する設定となります。この設定については以下の情報を参照してください。
 Windows 8のSmartVisionで予約実行時の電源設定を確認する方法
Windows 8のSmartVisionで予約実行時の電源設定を確認する方法
以上で操作完了です。
対象製品
2012年10月〜2013年5月発表VALUESTARで、ぱっと観テレビ機能を搭載している機種
このQ&Aに出てきた用語







