LAVIE Tab E(Android 4.1)で初期設定を行う方法 | ||
LAVIE Tab E(Android 4.1)で初期設定を行う方法 |
 | LAVIE Tab E(Android 4.1)で、初期設定を行う方法について教えてください。 |
 | 製品購入後に初めてタブレットを使用する場合や初期化を行った場合は、初期設定が必要となります。 |
はじめに
製品購入後、初めてタブレットを使用するには、使用言語やネットワーク接続、アカウント登録などの設定を最初に行う必要があります。
また、タブレットの不具合などで設定を初期状態に戻した場合も、再度初期設定が必要となります。
操作手順
LAVIE Tab E(Android 4.1)で初期設定を行うには、以下の操作手順を行ってください。
電源スイッチを長押しし、画面にNECのロゴが表示されたら電源スイッチから指を離します。
「ようこそ」が表示されたら、言語選択欄を上下にスクロールして目的の言語を選択し、「開始」をタップします。
ここでは例として、「日本語」を選択します。
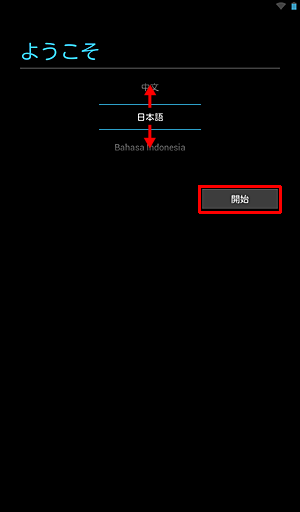
「Wi-Fiの選択」が表示されたら、周囲のWi-Fi環境が自動で検出されるので、接続したいWi-Fiをタップします。
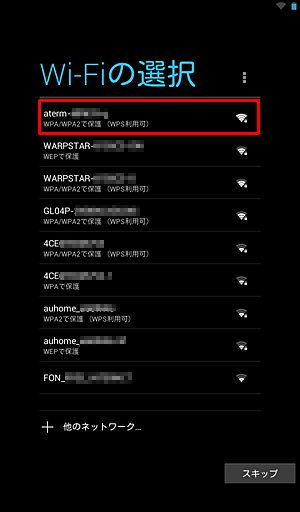
補足
目的のWi-Fiが表示されていない場合は、「他のネットワーク」をタップし手動でネットワークを追加してください。
初期設定の完了後に、ネットワーク接続の設定を行うこともできます。
初期設定時にネットワーク接続を行わない場合は、画面右下の「スキップ」をタップします。
初期設定後にネットワーク接続を行う方法については、以下の情報を参照してください。
 LAVIE Tab E(Android 4.1)でWi-Fi(無線LAN)に接続する方法
LAVIE Tab E(Android 4.1)でWi-Fi(無線LAN)に接続する方法
接続画面が表示されたら、「パスワード」を入力し、「接続」をタップします。
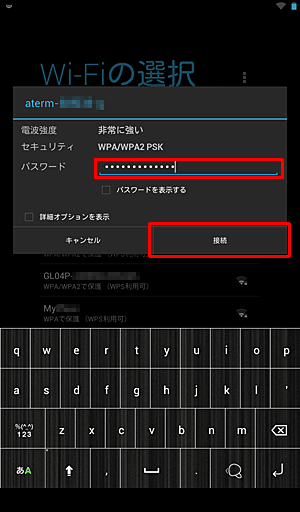
補足
「パスワードを表示する」にチェックを入れると、文字を表示させて入力できます。
Wi-Fi接続が正しく認証されなかった場合は「認証に問題」と表示されます。
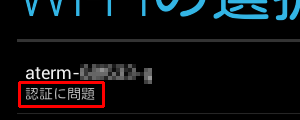
該当のWi-Fiをタップし、「切断」をタップしたら、再度手順4を行います。
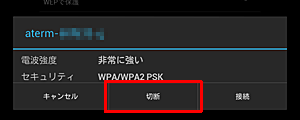
選択したW-Fiに正しく接続されたら、「Googleアカウントをお持ちですか?」が表示されるので、「はい」または「いいえ」をタップします。
ここでは例として、「いいえ」をタップします。
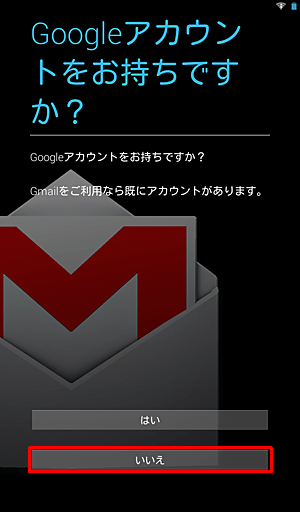
※ Googleアカウントをお持ちの場合、「はい」をタップすると、タブレットにご自身のGoogleアカウントを登録できます。
「Googleを利用する」が表示されたら、以下の項目のいずれかをタップします。
「アカウントを作成」
Googleアカウントをお持ちでない場合や新しいアカウントを取得したい場合、Googleアカウントを新規登録できます。「今は設定しない」
初期設定時には、Googleアカウントをタブレットに登録しないようにします。
※ Googleアカウントは初期設定後にも登録できます。
ここでは例として、「今は設定しない」をタップします。
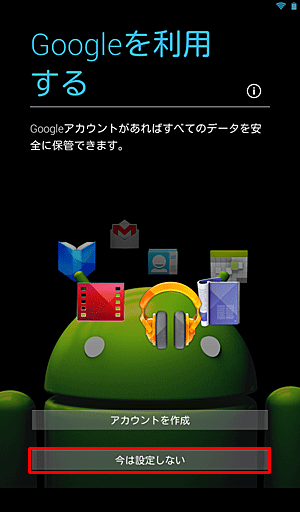
補足
Googleアカウントを登録しなくてもタブレットを使用することはできますが、Googleアカウントを登録することで、アプリのダウンロードやメールなどGoogle社が提供するさまざまなサービスを利用できるようになります。
Googleアカウントを新規で作成し登録するには、以下の情報を参照してください。
 LAVIE Tab E(Android 4.1)でGoogleアカウントを新規登録する方法
LAVIE Tab E(Android 4.1)でGoogleアカウントを新規登録する方法すでに持っているGoogleアカウントを登録するには、以下の情報を参照してください。
 LAVIE Tab E(Android 4.1)ですでに持っているGoogleアカウントを使用する方法
LAVIE Tab E(Android 4.1)ですでに持っているGoogleアカウントを使用する方法
「Google位置情報の利用」が表示されたら、以下の項目をそれぞれ確認し、不要な場合はタップしてチェックを外して、「
 」をタップします。
」をタップします。- 「Wi-Fi接続時に位置情報を使用する」
- 「Googleアプリに位置情報へのアクセスを許可する」
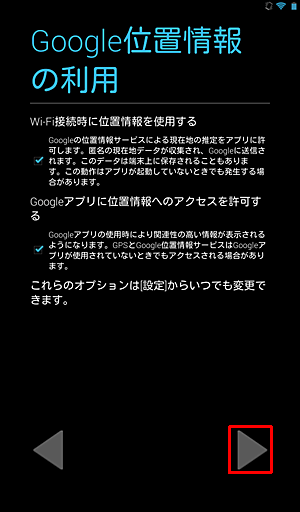
「このタブレットの所有者…」が表示されたら、「姓」と「名」をそれぞれの項目に入力し、「
 」をタップします。
」をタップします。
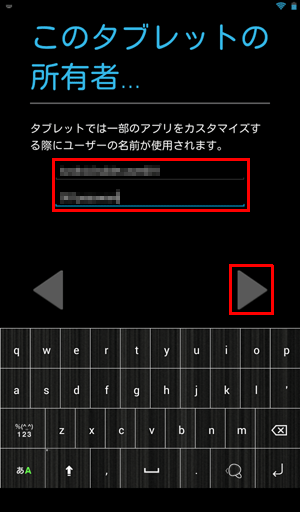
※ 入力せずに「
 」をタップすると、ここでの操作が省略され、次の操作に進みます。
」をタップすると、ここでの操作が省略され、次の操作に進みます。「Googleサービス」が表示されたら、内容を確認し、「
 」をタップします。
」をタップします。
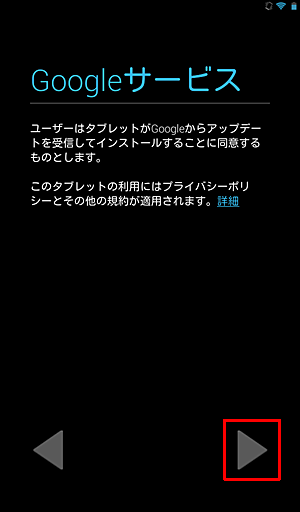
「セットアップ完了」が表示されたら、「完了」をタップします。
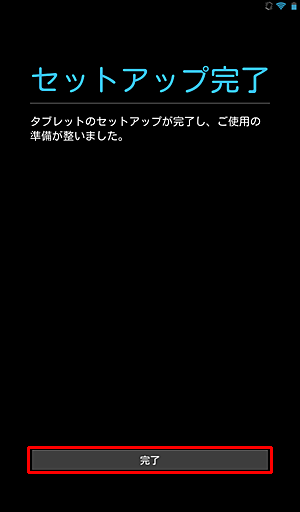
以上で操作完了です。
「ここがあなたのホームです」と表示されたら「OK」をタップし、ホーム画面が表示されることを確認してください。
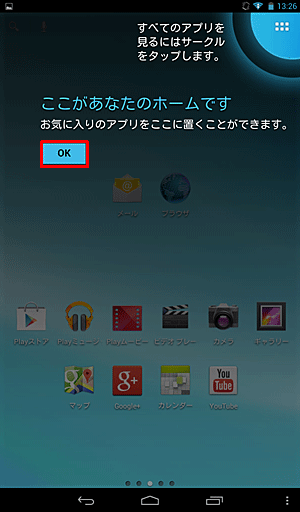
対象製品
PC-TE307N1W
このQ&Aに出てきた用語











