Windows 8.1でファイルの保存先をOneDriveに設定する方法 | ||
Windows 8.1でファイルの保存先をOneDriveに設定する方法 |
|
Q&A番号:015339 更新日:2022/07/26 |
 | Windows 8.1で、ファイルの保存先をOneDriveに設定する方法について教えてください。 |
 | Windows 8.1では、OneDriveをファイルの既定の保存先として設定できます。オフラインの状態でもOneDriveのフォルダーに保存でき、ファイルをオフラインで使用可能な設定にできます。 |
はじめに
Windows 8.1でドキュメントを保存する場合、OneDriveを既定の保存先としてあらかじめ設定しておくことができます。また、カメラアプリで撮影した写真や動画についても、OneDriveに自動でアップロードして保存されるように設定できます。
OneDriveのフォルダーはオフライン時にも保存でき、オンライン状態のときにアップロードされます。
また、OneDriveに保存したファイルは、オフラインで利用するか、オンラインのみかを設定できます。
詳細については、以下の情報を参照してください。
 Windows 8.1でOneDriveのファイルの保存方法を設定する方法
Windows 8.1でOneDriveのファイルの保存方法を設定する方法
ドキュメント、写真、動画などのファイルの保存先をOneDriveに設定しておくと、OneDriveが利用できる環境であれば、ほかのデバイスからファイルを閲覧できます。また、インターネット上にあるOneDriveに同期されるため、パソコン自体に不具合が発生したり、パソコン上でファイルの破損や紛失が発生したりした場合でも、目的のデータをOneDriveから閲覧できます。
※ 「PC」の「ドキュメント」フォルダーや「ピクチャ」の「カメラロール」フォルダーに保存した場合は、OneDriveには自動保存されません。
以下の情報で案内している方法、または手動で「OneDrive」フォルダーへコピーや移動を行う必要があります。
 Windows 8.1でOneDriveに写真やドキュメントを保存する方法
Windows 8.1でOneDriveに写真やドキュメントを保存する方法
操作手順
Windows 8.1でファイルの保存先をOneDriveに設定するには、以下の操作手順を行ってください。
画面右下隅をポイントし、マウスポインターを上方向へ移動させます。
チャームが表示されたら、「設定」をクリックします。
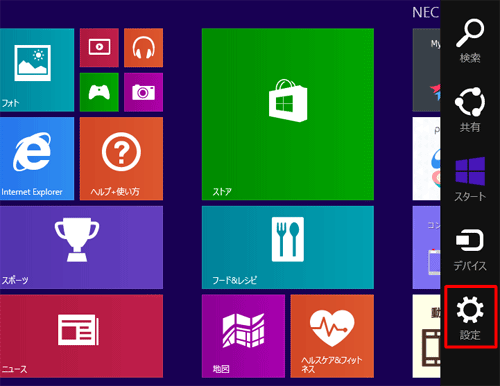
「設定」のオプションが表示されます。
「PC設定の変更」をクリックします。
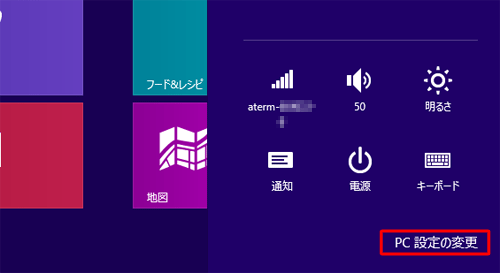
「PC設定」が表示されたら、「OneDrive」をクリックします。
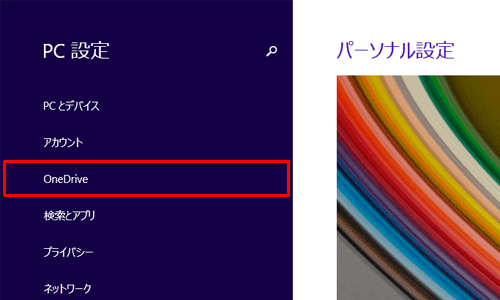
「ファイルの保存」をクリックし、ドキュメントの既定の保存先を設定します。
ドキュメントの既定の保存先をOneDriveに設定したい場合は、「ドキュメントを既定でOneDriveに保存する」のスイッチをクリックして「オン」にします。
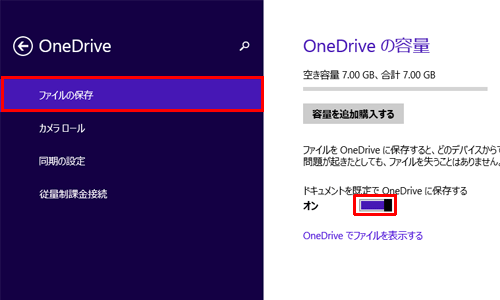
カメラアプリで撮影した写真の既定の保存先を設定します。
「カメラロール」をクリックし、以下の項目を必要に応じてクリックします。「写真をアップロードしない」
撮影した写真はOneDriveに自動的にアップロードされず、パソコン内のカメラロールフォルダーにのみ保存されます。「写真を高画質でアップロードする」
写真を撮影すると、画像が高画質でOneDriveに自動的にアップロードされます。「写真を最高画質でアップロードする」
写真を撮影すると、画像が最高画質でOneDriveに自動的にアップロードされます。
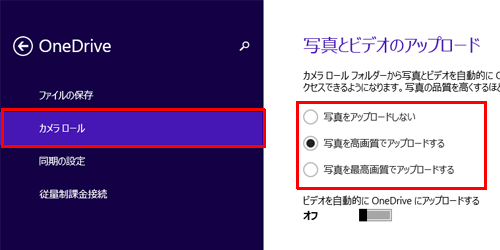
「ビデオを自動的にOneDriveにアップロードする」のスイッチをクリックし、カメラアプリで撮影したビデオの保存先を設定します。
撮影したビデオを自動的にOneDriveへアップロードしたい場合は「オン」に、既定の保存先をパソコン内のフォルダーのみにしておきたい場合は「オフ」に設定します。
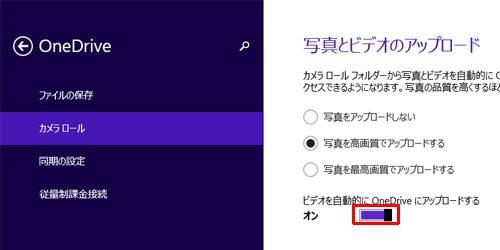
以上で操作完了です。
設定した保存先にファイルが保存されることを確認してください。
※ 設定した内容が反映されていない場合は、時間をおいて再度確認してください。
このQ&Aに出てきた用語











