Windows 8.1 / 7のInternet Explorer 11で互換表示を利用する方法 | ||
Windows 8.1 / 7のInternet Explorer 11で互換表示を利用する方法 |
|
Q&A番号:015454 更新日:2023/07/10 |
 | Windows 8.1 / 7のInternet Explorer 11で、互換表示を利用する方法について教えてください。 |
 | Webサイトが正常に表示されない場合、互換表示を利用すると、現象が改善することがあります。 |
はじめに
!注意
Microsoft社のInternet Explorerはサポート終了しました。
Microsoft EdgeやGoogle Chromeなど、ほかのブラウザ―を使用してください。
Microsoft Edgeがインストールされていない場合は、以下のWebページからダウンロードしてインストールすることができます。
 Microsoft Edgeのダウンロード
Microsoft Edgeのダウンロード
Internet Explorer 11では、以前のバージョン向けに作成されたWebサイトを表示すると、テキストや画像が正しい位置からずれたり、Webページの一部が空白になったりするなど、正しく表示されないことがあります。
この場合、互換表示を有効にすることで、以前のバージョンのInternet Explorerと同じように表示できるか確認してください。
Webサイトの互換表示については、任意のWebサイトだけでなく、Microsoft社が互換表示可能と確認済みのWebサイトや、イントラネット上で閲覧するWebサイトに、それぞれ有効または無効を設定することができます。
互換表示を有効にしたいWebサイトに応じて、ここで案内する項目をそれぞれ確認してください。
- 互換表示を有効にしても、Webサイトが正しく表示されないことがあります。
- Webサイトの表示ずれは、ネットワークの混雑やWebサイトの更新作業などが影響している場合があります。
- Internet Explorer 11で互換表示を有効にするには、デスクトップ版Internet Explorerでのみ操作可能となります。
※ ここではWindows 8.1のInternet Explorer 11の画面で案内していますが、Windows 7のInternet Explorer 11でも同様の操作が可能です。
操作手順
Windows 8.1 / 7のInternet Explorer 11で互換表示を利用するには、以下の操作手順を行ってください。
1. 任意のWebサイトの互換表示を有効にする
任意のWebサイトの互換表示を有効にするには、以下の操作手順を行ってください。
Internet Explorer 11を起動し、互換表示を有効にしたいWebサイトを表示します。
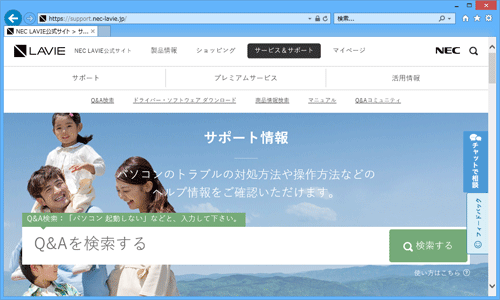
「
 」(ツール)をクリックし、表示された一覧から「互換表示設定」をクリックします。
」(ツール)をクリックし、表示された一覧から「互換表示設定」をクリックします。
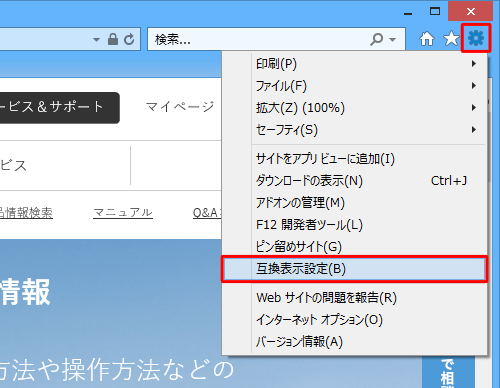
「互換表示設定」が表示されます。
「追加するWebサイト」ボックスに該当するWebサイトのドメイン名が表示されていることを確認したら、「追加」をクリックします。
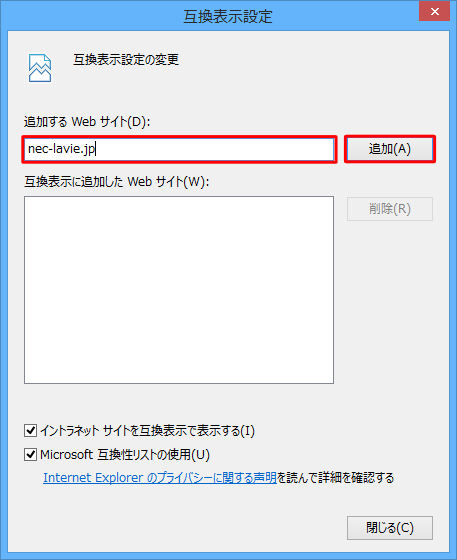
※ 互換表示を有効にしたいWebサイトが複数ある場合は、「追加するWebサイト」ボックスに該当するWebサイトのURLまたはドメイン名を入力し、「追加」をクリックします。
「互換表示に追加したWebサイト」ボックスに該当するWebサイトのドメイン名が表示されていることを確認したら、「閉じる」をクリックします。
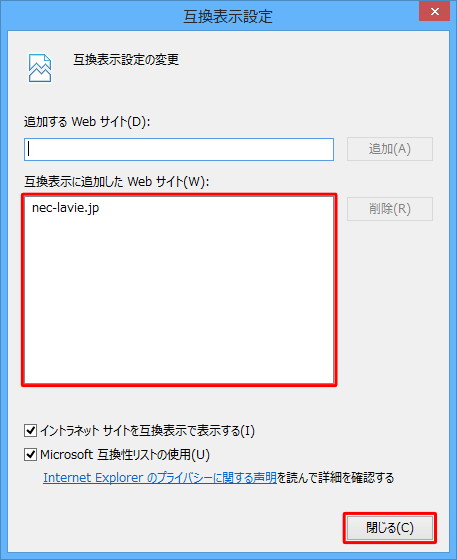
以上で操作完了です。
互換表示を有効にしたWebサイトを開き、正常に表示されるか確認してください。
※ 互換表示を無効にする場合は、手順3で「互換表示に追加したWebサイト」ボックスから無効にしたいWebサイトのドメイン名をクリックし、「削除」をクリックします。
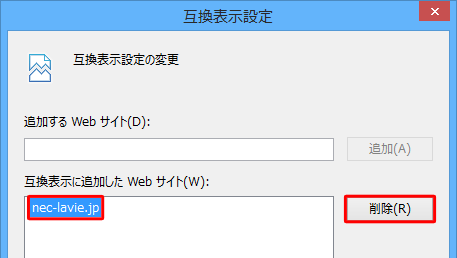
2. Microsoft社が確認したWebサイトまたはイントラネットサイトの互換表示を有効にする
Microsoft社が確認したWebサイトまたはイントラネットサイトの互換表示を有効にするには、以下の操作手順を行ってください。
Internet Explorer 11を起動し、「
 」(ツール)をクリックして、表示された一覧から「互換表示設定」をクリックします。
」(ツール)をクリックして、表示された一覧から「互換表示設定」をクリックします。
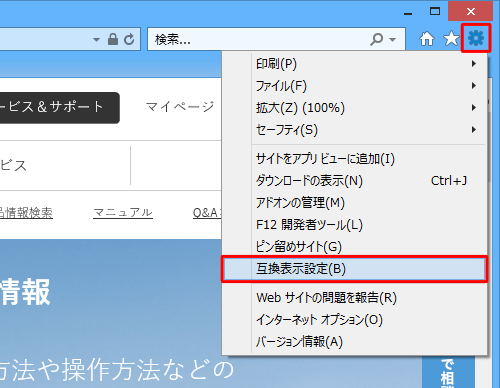
「互換表示設定」が表示されます。
必要に応じて、以下の項目にチェックを入れたら、「閉じる」をクリックします。「イントラネットサイトを互換表示で表示する」
ローカルやイントラネット上で閲覧するWebサイトに対して、互換表示を設定します。「Microsoft互換性リストの使用」
Microsoft社が調査済みの互換表示可能なWebサイトに対して、互換表示を設定します。
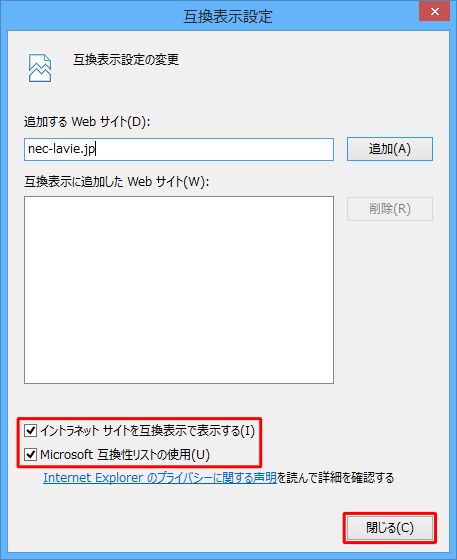
以上で操作完了です。
Microsoft社が確認したWebサイトまたはイントラネットサイトを開くと、該当するWebサイトが自動的に互換表示されるようになります。
このQ&Aに出てきた用語


 Internet Explorerで互換表示を利用する方法
Internet Explorerで互換表示を利用する方法








