Windows 8.1でスタート画面のタイルに各種設定を行う方法 | ||
Windows 8.1でスタート画面のタイルに各種設定を行う方法 |
|
Q&A番号:015456 更新日:2015/09/24 |
 | Windows 8.1で、スタート画面のタイルに各種設定を行う方法について教えてください。 |
 | Windows 8.1ではスタート画面のタイルを追加または削除したり、グループ別に並べ替えたりすることで、使いやすいようにカスタマイズすることができます。 |
はじめに
Windows 8.1では、スタート画面をより自由に設定できるようになりました。
任意のタイルを右クリックすると、下図のような設定項目が一覧表示され、スタート画面やタイルを好みに合わせてカスタマイズすることができます。
一例
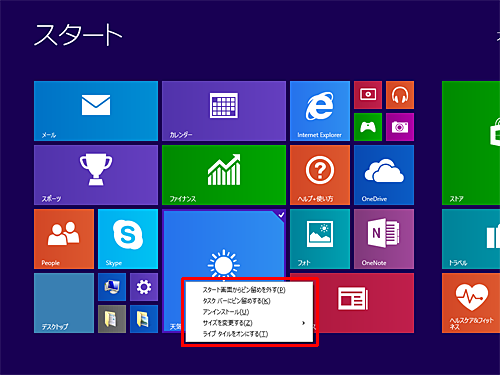
スタート画面のタイルに設定できる主な内容は、以下のとおりです。
※ 選択したアプリによって、表示される設定項目は異なります。
- タイルを追加または削除する
- タイルの大きさを変更する
- ライブタイルをオンまたはオフにする
- タイルを並べ替える
- タイルのグループにタイトルを付ける
- 複数のタイルを縮小表示し、スタート画面にすべて表示させる
対処方法
Windows 8.1でスタート画面のタイルに各種設定を行う方法については、以下の情報を参照してください。
※ 目的に応じた項目をクリックしてください。
各タイルに対して設定する
タイルを追加する
使用頻度の高いアプリがある場合、スタート画面にタイルとして追加しておくことで、すぐにアプリを起動させることができます。
 Windows 8.1でスタート画面にタイルを追加する方法
Windows 8.1でスタート画面にタイルを追加する方法タイルを削除する
使用頻度の低いタイルやスタート画面から消したいタイルなどは、必要に応じて削除することができます。
※ タイルを削除しても、アプリケーション自体は削除されません。
 Windows 8.1でスタート画面のタイルを削除する方法
Windows 8.1でスタート画面のタイルを削除する方法タイルの大きさを変更する
Windows 8.1でスタート画面に表示されるタイルは、「大」「ワイド」「中」「小」の4つからサイズを選択して変更できます。
※ タイルによっては、大きさを変更できない場合があります。
 Windows 8.1でスタート画面のタイルをサイズ調整する方法
Windows 8.1でスタート画面のタイルをサイズ調整する方法ライブタイルをオンまたはオフにする
ライブタイルをオンにすると、アプリを起動することなく、タイル上から最新情報や更新内容を常時確認することができます。
※ ライブタイルに対応していないタイルの場合、ライブタイルをオンに設定することができません。
 Windows 8 / 8.1でライブタイルをオン/オフに設定する方法
Windows 8 / 8.1でライブタイルをオン/オフに設定する方法
スタート画面全体に対して設定する
タイルを並べ替える
スタート画面の複数のタイルは、使いやすいように並びを変更することができます。グループで分けて並び替えることもできます。
 Windows 8 / 8.1でスタート画面のタイルを並べ替える方法
Windows 8 / 8.1でスタート画面のタイルを並べ替える方法タイルのグループにタイトルを付ける
スタート画面のタイルは、いくつかのグループに分けられて表示されています。
タイルをテーマごとにグループ化し、名前を付けることで、複数表示されているタイルを整理することができます。
 Windows 8.1でスタート画面のタイルのグループにタイトルを付ける方法
Windows 8.1でスタート画面のタイルのグループにタイトルを付ける方法タイルを一画面にすべて表示する
スタート画面に表示されているタイルが多くなった場合などに、スタート画面のタイルを縮小表示させることで、スタート画面にピン留めしているタイルを一画面で確認することができます。
※ タイル数によっては、スクロールが必要となる場合があります。
 Windows 8 / 8.1でスタート画面のタイルを画面内にすべて表示させる方法
Windows 8 / 8.1でスタート画面のタイルを画面内にすべて表示させる方法
このQ&Aに出てきた用語











