Windows 8 / 8.1で高速スタートアップを無効にする方法 | ||
Windows 8 / 8.1で高速スタートアップを無効にする方法 |
|
Q&A番号:015493 更新日:2023/07/10 |
 | Windows 8 / 8.1で、高速スタートアップを無効にする方法について教えてください。 |
 | Windows 8 / 8.1で、BIOSの設定や追加した周辺機器が認識されないなどの問題がある場合は、高速スタートアップを無効にし、パソコンを完全にシャットダウンします。 |
はじめに
「高速スタートアップ」とは、パソコンの起動を速くするため、シャットダウン時にメモリやCPUなどの状態を保存しておく機能です。
以前のWindowsに比べて高速で起動しますが、規格の古い周辺機器が認識されなかったり、BIOSなどの設定変更を行った後にパソコンが正常に起動しなかったりする場合があります。
このような場合は、高速スタートアップを無効にすることで、パソコンを完全にシャットダウンし、問題が改善するか確認します。
ここで案内する方法のほかに、パソコンを再起動する方法でも、高速スタートアップを一時的に無効にした状態でパソコンを起動できます。
パソコンを再起動する方法については、以下の情報を参照してください。
 Windows 8 / 8.1でパソコンを再起動する方法
Windows 8 / 8.1でパソコンを再起動する方法
操作手順
Windows 8 / 8.1で高速スタートアップを無効にするには、以下の操作手順を行ってください。
※ ここではWindows 8の画面で案内していますが、 Windows 8.1でも同様の操作が行えます。
以下のいずれかの項目を確認してください。
1. 高速スタートアップを一時的に無効にする方法
高速スタートアップを一時的に無効にするには、以下の操作手順を行ってください。
画面右下隅をポイントし、マウスポインターを上方向へ移動させます。
チャームが表示されたら、「設定」をクリックします。
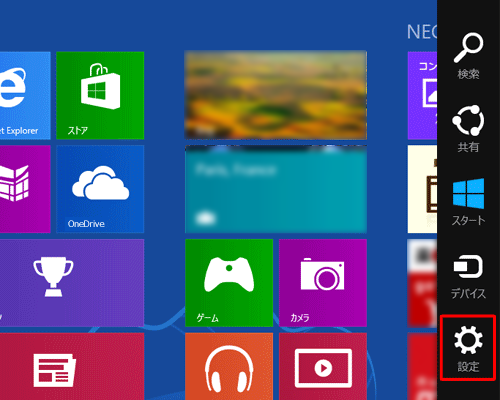
「設定」のオプションが表示されます。
「電源」をクリックし、「Shift」キーを押しながら「再起動」をクリックします。
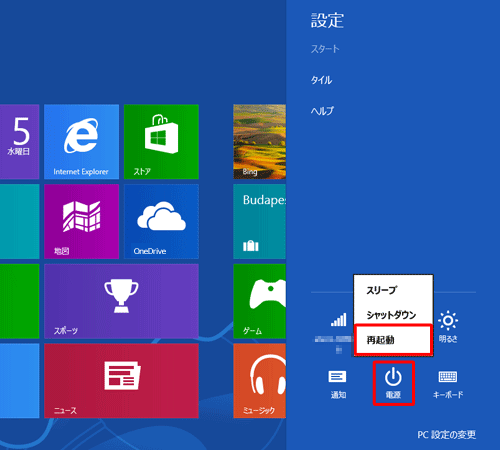
「オプションの選択」が表示されます。
「PCの電源を切る」をクリックします。
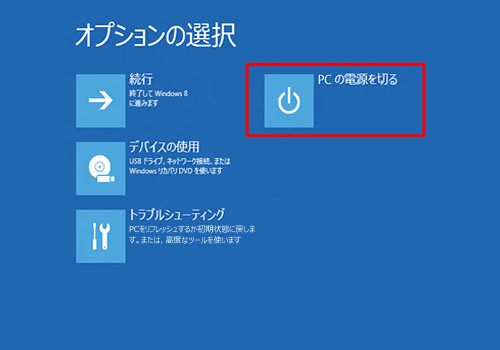
以上で操作完了です。
次回、パソコンの電源を入れた際に、高速スタートアップが無効の状態で起動します。
2. 高速スタートアップを無効に設定する方法
高速スタートアップを無効に設定するには、以下の操作手順を行ってください。
※ この操作を行った後は、設定を有効に戻さない限り、高速スタートアップ機能は無効のままとなります。
「Windows」キーを押しながら「X」キーを押し、表示された一覧から「コントロールパネル」をクリックします。
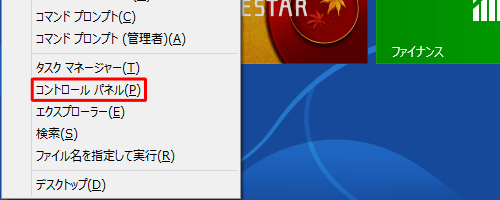
「コントロールパネル」が表示されます。
「表示方法」が「カテゴリ」になっていることを確認し、「システムとセキュリティ」をクリックします。
※ 表示方法がアイコンの場合は「電源オプション」をクリックし、手順4へ進みます。
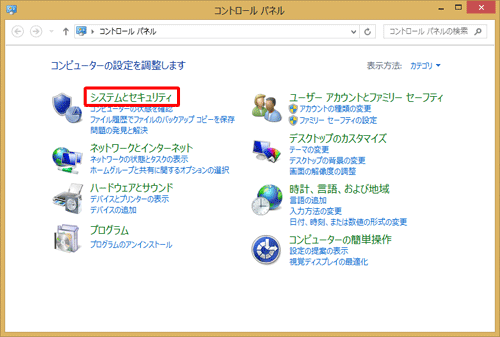
「システムとセキュリティ」が表示されます。
「電源オプション」をクリックします。
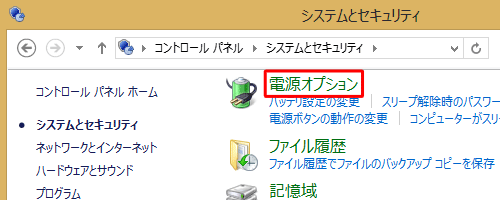
「電源オプション」が表示されます。
「電源ボタンの動作の選択」をクリックします。
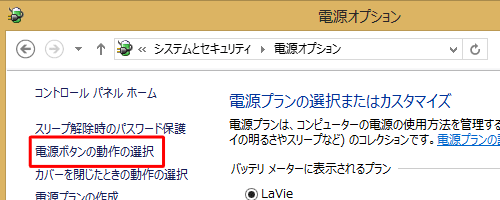
「システム設定」が表示されます。
「現在利用可能ではない設定を変更します」をクリックします。
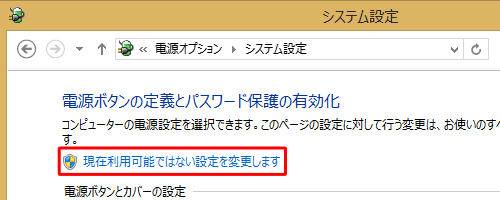
画面をスクロールし、「シャットダウン設定」欄の「高速スタートアップを有効にする」のチェックを外して、「変更の保存」をクリックします。
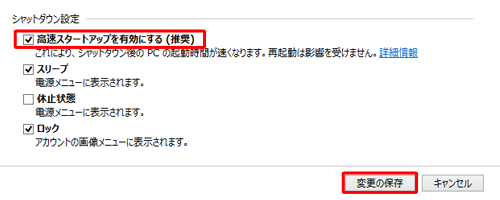
以上で操作完了です。
※ 設定を有効に戻すには、手順6で「高速スタートアップを有効にする」にチェックを入れます。
関連情報
このQ&Aに出てきた用語











