Windows 8 / 8.1のメモ帳で使用できるフォントを増やす方法 | ||
Windows 8 / 8.1のメモ帳で使用できるフォントを増やす方法 |
|
Q&A番号:015525 更新日:2016/07/19 |
 | Windows 8 / 8.1のメモ帳で、使用できるフォントを増やす方法について教えてください。 |
 | パソコンにインストールされているさまざまなフォントから、メモ帳で使用できるフォントを増やすことができます。 |
はじめに
メモ帳では、初期の状態で設定されているフォントに加え、パソコンにインストールされているフォントを追加して、使用することができます。
操作手順
Windows 8 / 8.1のメモ帳で使用できるフォントを増やすには、以下の操作手順を行ってください。
※ ここではWindows 8の画面で案内していますが、 Windows 8.1でも同様の操作が行えます。
メモ帳を起動し、任意の文字を入力します。
メニューバーから「書式」をクリックし、表示された一覧から「フォント」をクリックします。
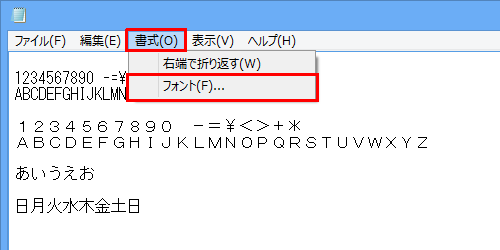
補足
メモ帳を起動する方法については、以下の情報を参照してください。
 Windows 8 / 8.1でメモ帳や電卓、ペイントなどのWindowsアクセサリを起動する方法
Windows 8 / 8.1でメモ帳や電卓、ペイントなどのWindowsアクセサリを起動する方法「フォント」が表示されます。
「他のフォントを表示」をクリックします。
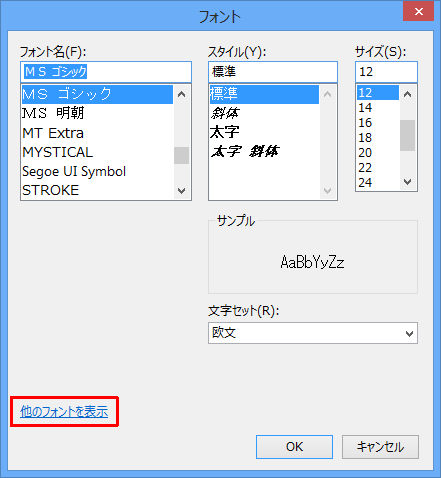
パソコンにインストールされているフォントの一覧が表示されたら、増やしたいフォントアイコンをクリックし、コマンドバーから「表示」をクリックします。
ここでは例として、「Bradley Hand ITC標準」をクリックします。
※ 手順2で「フォント」欄に表示されていないフォントのアイコンは薄く表示されています。
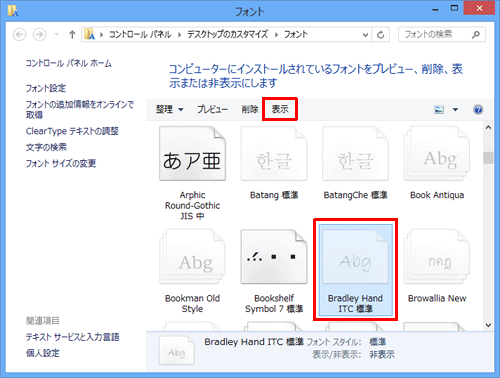
補足
フォントアイコンをクリックし、コマンドバーから「プレビュー」をクリックすると、選択したフォントのプレビューを確認できます。
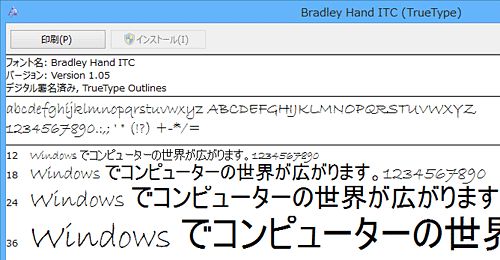
薄く表示されていたフォントアイコンが正常に表示されるのを確認したら画面を閉じます。
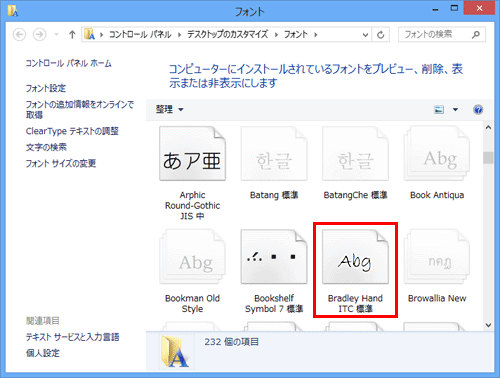
「フォント」画面に戻ったら、「OK」をクリックします。
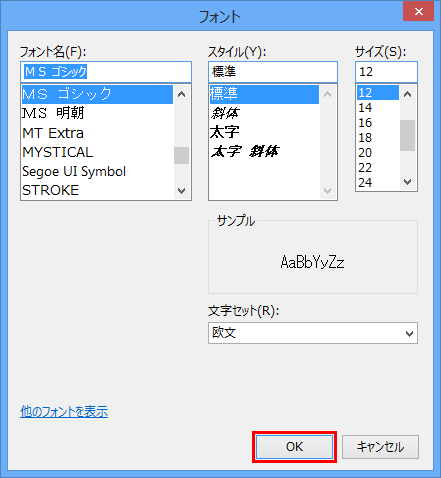
以上で操作完了です。
手順1を行い「フォント」画面を開いたら、増やしたフォントが「フォント名」欄に表示されていることを確認してください。
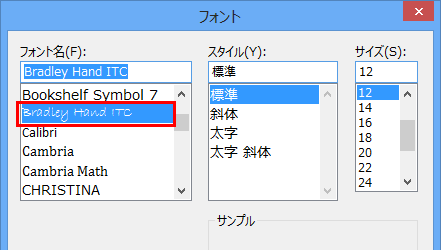
増やした「Bradley Hand ITC」フォントに設定すると、フォントが変更されます。
※ フォントによっては、半角英数字と記号にのみ形式が適用されます。
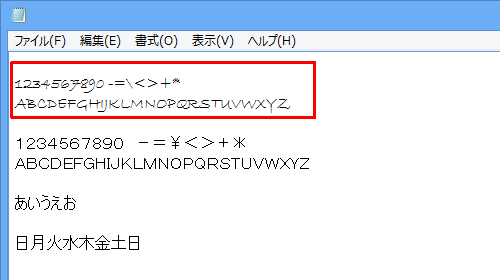
補足
ここで設定したフォントは、すべてのメモ帳に反映されます。フォントを初期の設定に戻したい場合は、「フォント」画面の「フォント名」欄から「MSゴシック」を選択してください。
関連情報
このQ&Aに出てきた用語










